Pryianka è il nome di un nuovo malware presente su WhatsApp su Android.
Si fa suggerire dai propri "amici" in rubrica su WhatsApp sotto forma di amico / contatto e una volta aggiunto si iniziano a intravedere gli effetti: nulla di grave, almeno apparentemente. Il risultato dell'installazione rinominerà tutte le conversazioni in "Pryianka" e, nel casi peggiori cambierà tutti i numeri della vostra rubrica.
Per eliminarlo, basterà eliminare dalla vostra rubrica il contatto "Pryianka" (da WhatsApp) ed chiudere forzatamente WhatsApp e riaprilo.
Per evitare spiacevoli conseguenze, informate anche coloro che usano il noto client di messaggistica istantanea.
Pay Attention! ;-)
-
.
Si che poi se vedi, il "Windows 8.1" è come la S.E. (Second Edition) di Windows 98. ;-) -
.
Non so se puoi vederla, ma ti passo il link dell'ex sito di prova:
http://skinuffheroes.forumcommunity.net/ -
.
Beh, secondo la politica di Microsoft, Windows 9 dovrebbe andare bene!
Per "politica", mi riferisco a:
- Windows 95 = SCHIFO
- Windows 98 = BUONO (solo la Second Edition, che corregge anche il Millennium Bug!)
- Windows Me/2000 = SCHIFO
- Windows XP = BUONO
- Windows Vista = SCHIFO
- Windows 7 = BUONO
- Windows 8 = SCHIFO
- Windows 8.1 = (CORREZIONE)
- Windows 9 = Buono
=) -
.
In fondo non è mica Windows 9!! ;-)
Windows 8.1 è fatto per rimediare agli errori di Windows 8, come successe un po' con Windows Vista e Windows 7!
-
.
Ciao GabriTre, benvenuto tra noi!  Purtroppo il forum ha poca attività in questo periodo perché è estate, pertanto ti faccio le scuse, sperando che possano essere condivise da tutto lo staff, per i post che potrebbero non essere aggiornati. Se per caso trovi qualche post che è da aggiornare, segnalacelo e provvederemo ad aggiornarlo, se possibile. :-)
Purtroppo il forum ha poca attività in questo periodo perché è estate, pertanto ti faccio le scuse, sperando che possano essere condivise da tutto lo staff, per i post che potrebbero non essere aggiornati. Se per caso trovi qualche post che è da aggiornare, segnalacelo e provvederemo ad aggiornarlo, se possibile. :-) -
.
Okay, grazie del tuo Feedback! ;-) -
.
Scusa, puoi specificare COSA hai trovato utilizzo e funzionante? :-)
Ah, se ti riferisci al mio "intervento" (come è scritto nella mia firma), basta premere il pulsante vicino all'orario del post con il pollice in su! ;-) -
.
Ciao Crown10, benvenuto in HeNg  (sembra una formula chimica ahah!)
(sembra una formula chimica ahah!) -
.
Difficile da cambiare. Abbiamo richiesto una skin, ma ancora non è pronta, il forum è inattivo e nessuno si occupa dei contenuti. A che serve cambiare skin? -
.
Ahah, Simpatico. 
Benvenuto! Piacere, io sono A(lexa)nDer
-
.
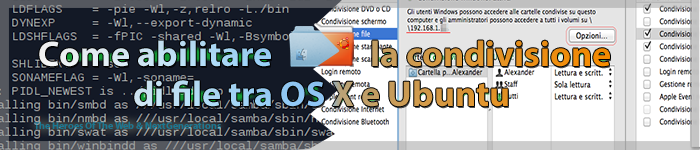
Salve a tutti! In questo periodo, sono stato tartassato dal dubbio su come potesse avvenire la condivisione dei file tra Mac OS X e Ubuntu. I test effettuati su Windows via Ethernet avvenivano positivamente (lettura e scrittura da entrambe le parti), ma su Ubuntu (o nelle diverse distro), questo non accadeva. Così oggi continuando a cercare, ho trovato, finalmente la soluzione e dopo averla testata ve la riporto qua sotto. Inizialmente pensavo che ciò avvenisse via Ethernet, poi ho capito che non era necessario. L'esecuzione della configurazione da parte di Ubuntu ci mette diversi minuti (10 o 20 minuti) e una volta dati i comandi potrete tranquillamente andare a prepararvi un caffè, un te o qualsiasi cosa vogliate fare per perdere tempo. Verranno illustrati i singoli passaggi per ogni configurazione e il singolo funzionamento. Spero, infine, che questa sia di vostro gradimento, poiché non ne esistono di aggiornate sul web. La presente guida è stata testata con OS X Mountain Lion e Xubuntu 13.04 e Samba 4.0.7 per linux e funziona per tanto anche per una configurazione server basato su linux.
Requisiti:- Un Mac o un Hackintosh
- Un computer con Ubuntu o una distro di linux.
Procedimento - Visualizzare i file di OS X da Ubuntu- Dirigetevi sul Mac, tra le impostazioni di condivisione (Preferenze di sistema > Condivisione)
- Assicuratevi che sia presente la "spunta" sulla casella "Condivisione file". Quindi cliccate sopra su "Opzioni" e assicuratevi che ci sia la spunta sul vostro nome utente. Segnatevi l'IP sottolineato, quindi assicuratevi che su "Utenti", accanto alla scritta "Cartelle condivise" il vostro nome utente abbia i permessi di Lettura e scrittura.
- Passate su Linux e provvedete ad installare il client "Gigolo" (non è abbastanza ambiguo come termine?) nel seguente modo:
- Aprite il terminale;
- Scrivete dentro "sudo apt-get install gigolo";
- Inserite quindi la vostra password d'accesso e premete invio. Se dovesse apparirvi una dicitura con scritto S/N, procedete a scrivere "S" e quindi invio.
- Tale client appena installato, si potrà trovare nel menu delle applicazioni. Per essere più generici, poiché Ubuntu e altre distro hanno interfacce diverse,lo apriremo via terminale, con il seguente comando:CODICEsudo open gigolo
- Una volta aperto ci troveremo davanti ad una piccola finestra con 5 pulsanti in alto. Cliccate il primo, quindi impostate nel seguente modo:CODICETipo di servizio: Condivisione di Windows;
Server: IP segnato precedentemente;
Condivisione: Se non è disponibile immediatamente il menu a tendina, cliccate sul simbolo della freccia accanto. Quindi cliccate sulla tendina e selezionate il vostro nome utente.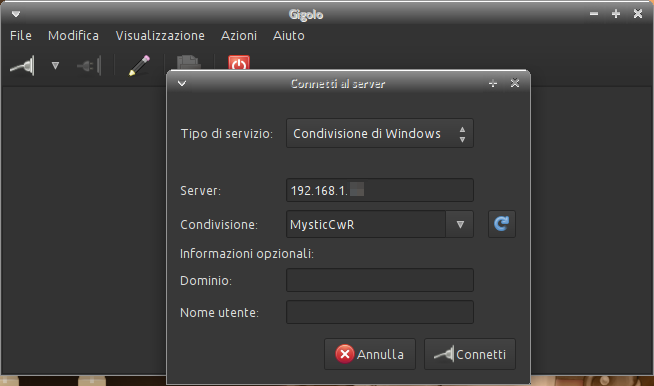
- Quindi cliccate su "Connetti". Nella finestra precedente sarà apparsa un'icona, grazie alla quale accederete al vostro mac (doppio click) tramite una finestra.
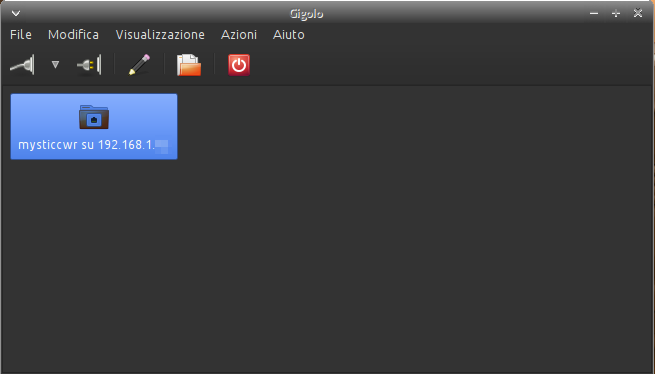
- Una volta terminato il passaggio dei file, tenendo selezionata l'icona, cliccate sul secondo pulsante in alto.

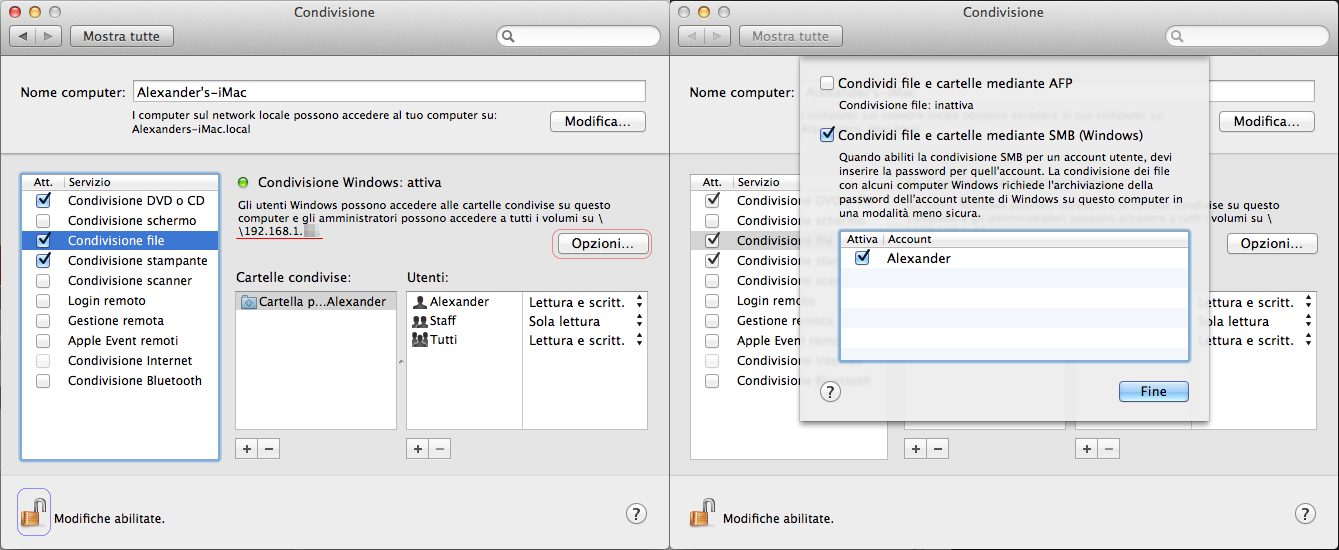
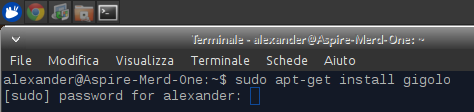
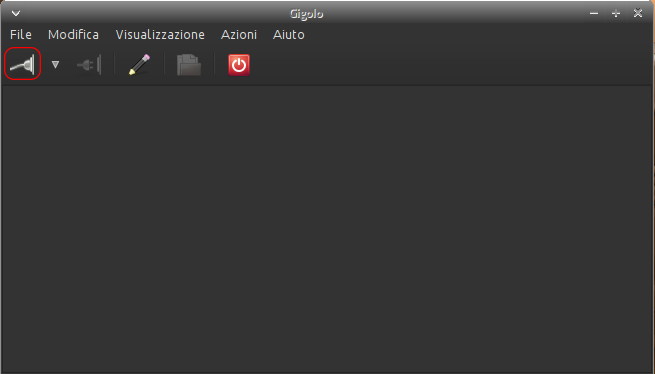
RICORDO CHE L'IP, se non statico, CAMBIA OGNI TOT DI TEMPO. Pertanto se la connessione fallisce, controllate che esso non sia cambiato!
Procedimento - Visualizzare i file di Ubuntu su Mac OS X / Come configurare un server con Linux- Rimanendo su Linux, aprite il terminale e digitate:CODICEsudo apt-get install cifs-utils
Questo permetterà di sostituire il "samba", o comunque l'installer apposito. - Scrivete quindi la seguente riga sul terminale:
- Al termine bisognerà scompattare l'archivio scaricato, con il seguente comando:CODICEtar xvzf samba-latest.tar.gz
- Dirigetevi nella cartella source3 presente nel pacchetto scompattato quindi avviate l'installazione del pacchetto automake quindi avviate la configurazione:CODICEcd samba-4.0.7/source3CODICEsudo apt-get install automakeCODICE./autogen.sh
./configure
./configure --with-ssl
make
sudo make install
sudo make installbin
sudo make installman
Gli ultimi sette passaggi, chiederanno diverso tempo per il compimento pertanto andatevi a gustare un caffè... e magari metteteci qualche zolletta di zucchero o un te con i biscotti, perché avrete diverso tempo da aspettare (poi dipende dal processore del computer).
Ricordo che ogni passaggio va effettuato al termine del successivo.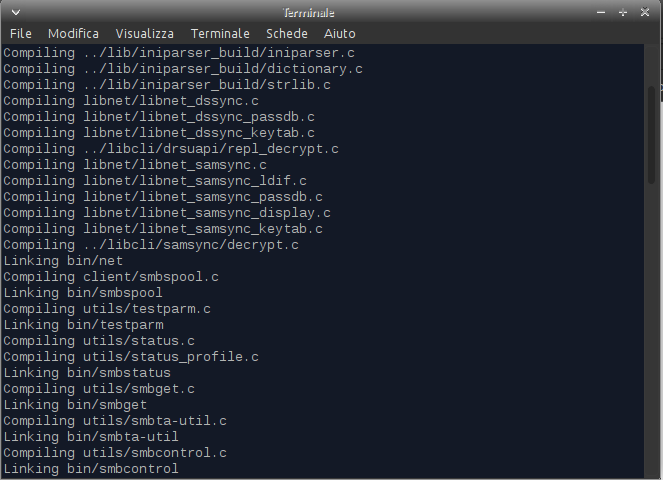
- Al termine dell'esecuzione aprite l'editor di testo integrato nel terminale con il seguente comando:CODICEsudo nano /etc/samba/smb.conf
Troverete diverse righe: quelle contrassegnate all'inizio con "#", sono i commenti: vi consiglio di leggerli per sapere cosa state facendo!
Sarà vostro compito trovare le diciture principali, ossia quelle che vi indicherò qua sotto:CITAZIONEworkgroup = WORKGROUP
security = user
encrypt passwords = true
#### Networking ####
interfaces = 192.168.1.190/200 eth0 (Qui potete modificare i 190/200 nelle cifre che volete, io per comodità ho impostato quelle due, ma non influenzeranno il lavoro)
[homes]
browsable = yes
read only = no
valid users = %S
Quindi al termine del file, sotto alla dicitureCODICE; preexec = /bin/mount /cdrom
; postexec = /bin/umount /cdrom
aggiungete le seguenti stringhe:CODICE[utente]
path = /home/vostro_utente
browseable = yes
valid users = utente1, utente2 ...
writeable = yes
nelle quali dovrete modificare "vostro_utente" e "utente1, utente2" scegliendo quali saranno i nomi degli utenti che potranno accedere al vostro computer linux (potete lasciarne anche solo uno).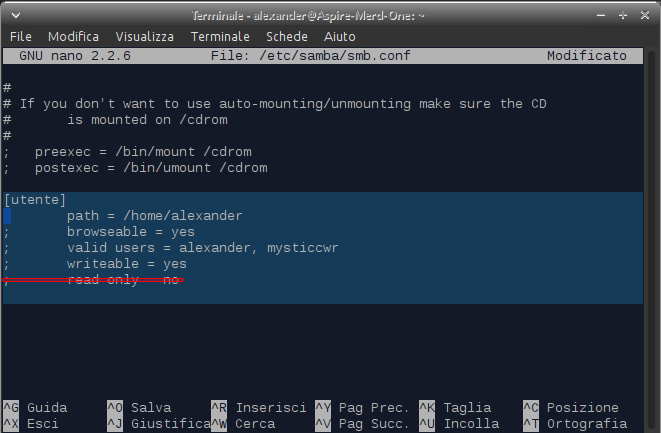
- Premete quindi CTRL + O per salvare, premete Invio, quindi CTRL + X per uscire dall'editor.
- Rimanendo sul terminale scrivete le seguenti righe:CODICEsudo smbpasswd -a nome_utente
Pertanto se io vorrò configurare l'accesso con l'account "alexander", dovrò scrivere
sudo smbpasswd -a alexander
Per ogni utente che inserirete, vi verrà chiesta la password due volte (password + conferma password) che l'utente userà per accedere.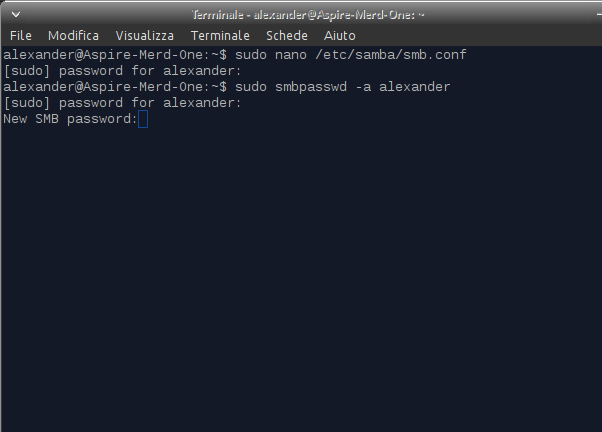
- Andate tra le impostazioni di Linux: troverete un nuovo menu, nominato Samba: inserite la vostra password e accedetevi.
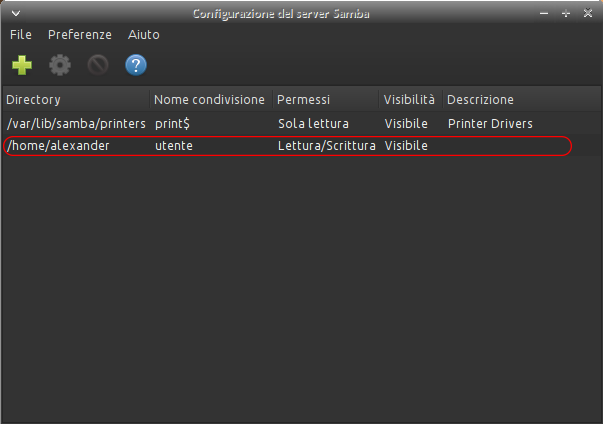
- Selezionate il secondo risultato e cliccate sulla ruota dentata. Quindi impostate i permessi di Scrittura.
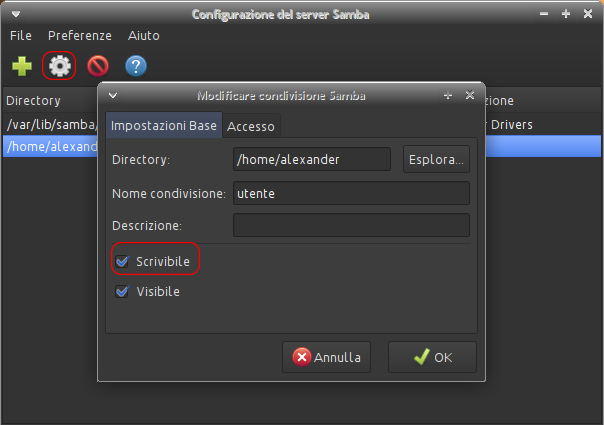
- Per terminare su Linux, scrivete "ifconfig", il che vi darà la possibilità di trovare il vostro IP su Ubuntu.
- Ora tornate su OS X e cliccate con il tasto destro sul finder; quindi "Connessione al server" e scrivete:CODICEsmb://INDIRIZZO_IP
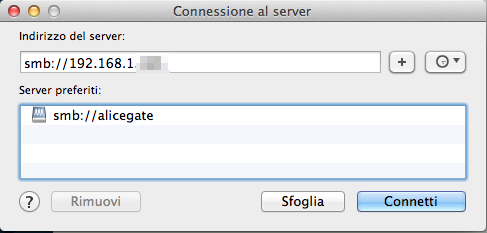
Scrivete il nome utente e la password che avete assegnato al relativo nome utente e effettuate il login.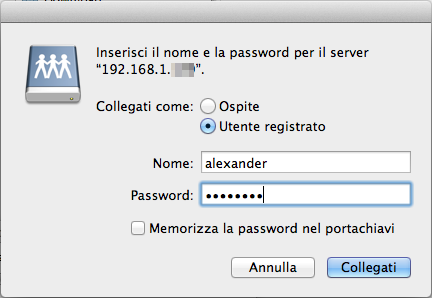
CODICEwget http://us1.samba.org/samba/ftp/samba-latest.tar.gz
Inizierà quindi il download del pacchetto di configurazione base.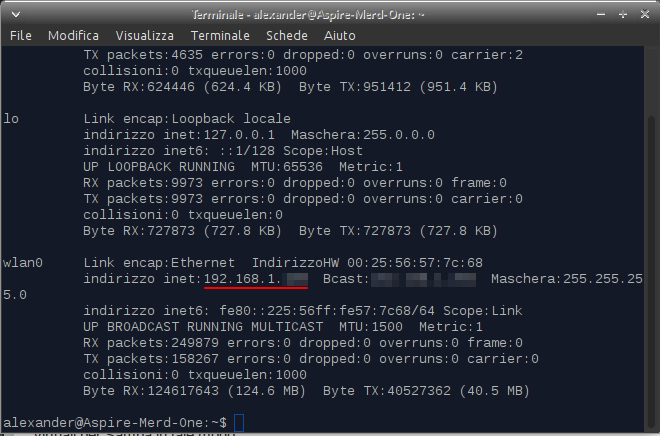
Ora potrete connettervi con i vostri computer! :-)
Se ti è piaciuta questa guida, sarebbe gradito il rilascio di un feedback nei commenti, magari spiegando cosa è chiaro e cosa non lo è! Grazie mille. ;-)
Edited by AnÐer - 14/7/2013, 12:38 -
.
Io non so, ti avevo risposto ieri, ma la risposta è sparita :|
A sto punto ripeto perché boh...
Il creatore mi ha detto (proprio ieri!) che ha analizzato la nuova versione ma siccome ha notato che è più difficile di quello che credeva e sperava, essendo per ora impegnato in altri progetti, attualmente non rilascerà alcuna nuova versione, però in futuro non esclude questa possibilità :-)
Una volta che verrà rilasciata, aggiorneremo il seguente topic con la nuova versione! ;-) Ti consiglio pertanto di continuare a seguirci per sapere se ci saranno svolgimenti o altre cose! -
.[Android] Pryianka, il "virus" di WhatsApp
 Scritto da Alexander Cerutti (AnDer)
Scritto da Alexander Cerutti (AnDer) -
.
:-) Pensavo che volessi solo visitarlo, non anche presentarti! ;-) Comunque sia, benvenuto! :-) -
.@sackman qui http://gamehackz.net/playstation-3-emulator-for-pc/
video spiegazione qui www.youtube.com/watch?v=_SJFsoWMiBw
Grazie per averlo postato dragon :-)