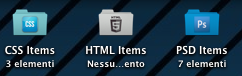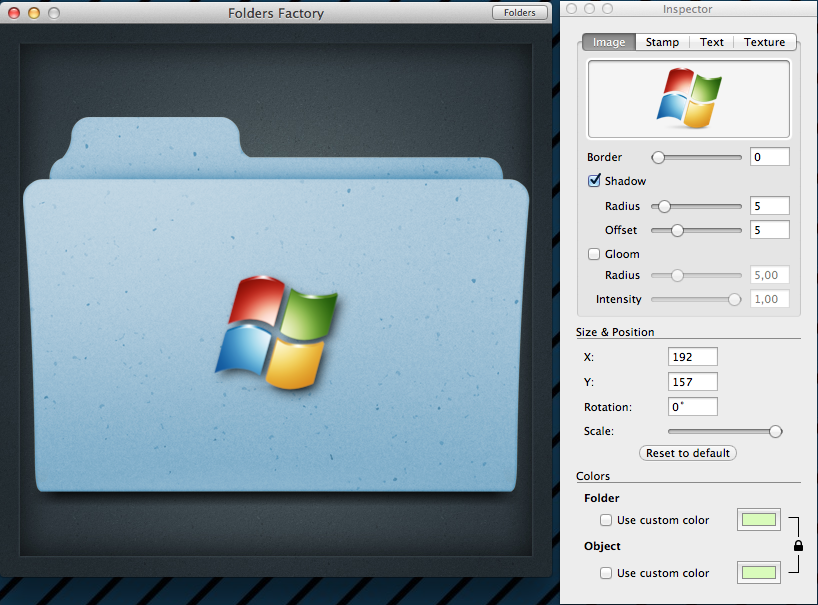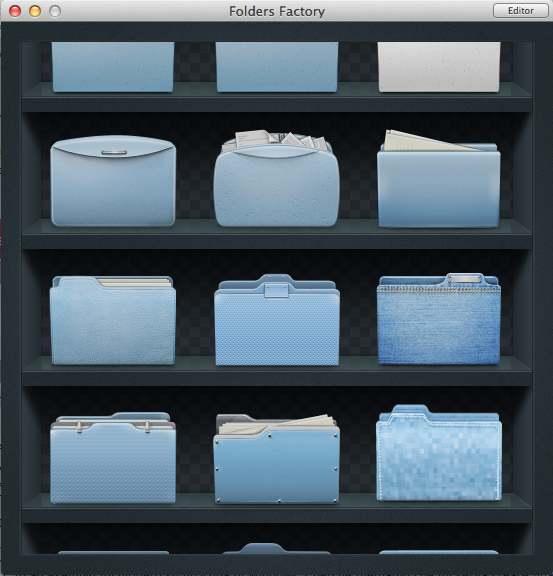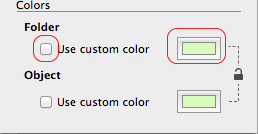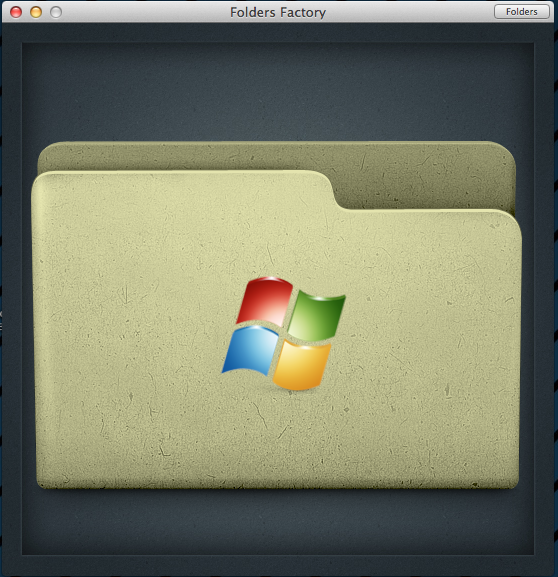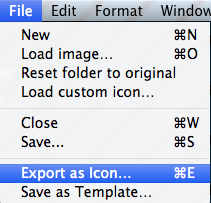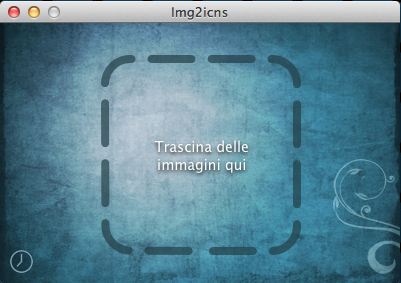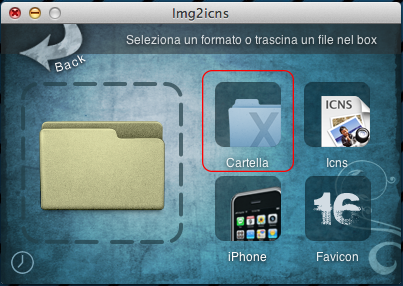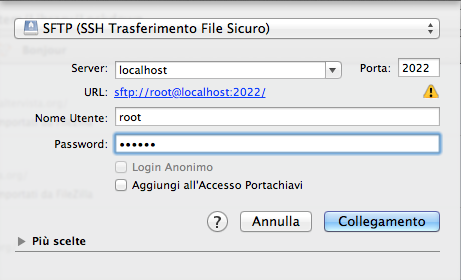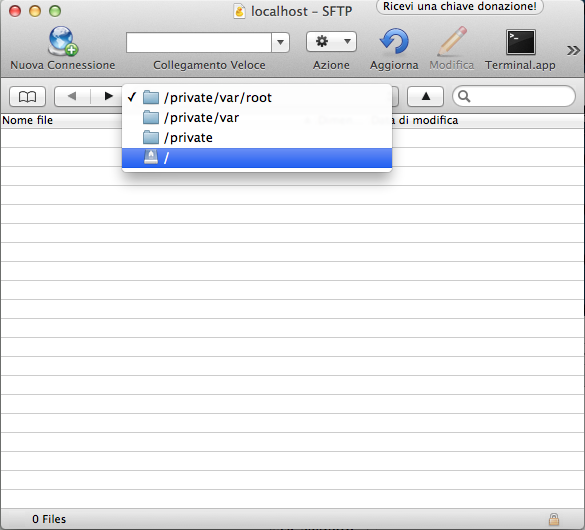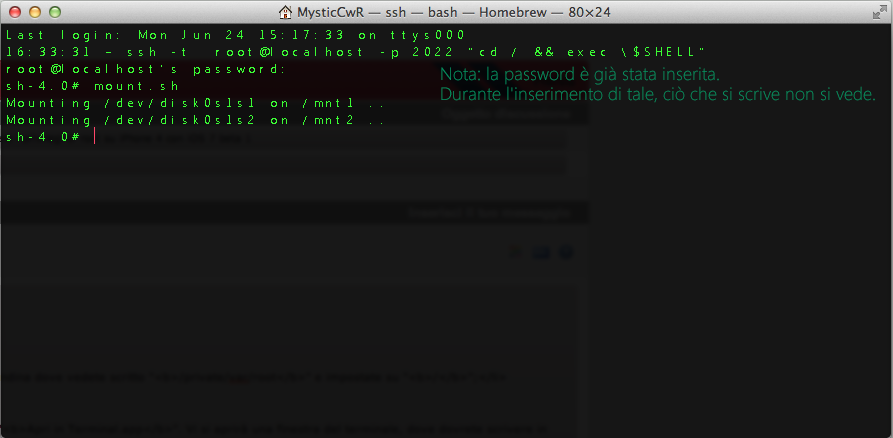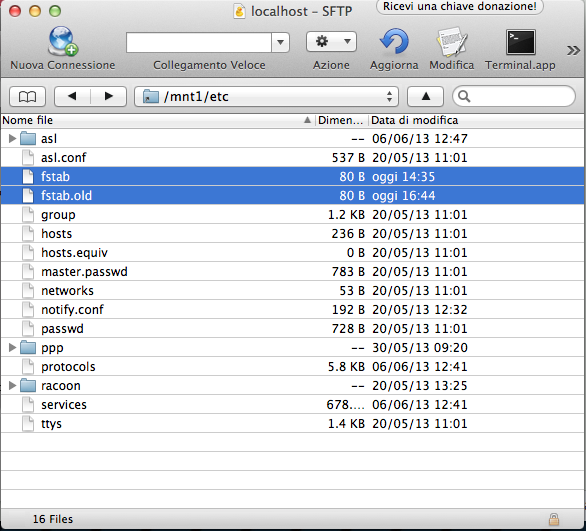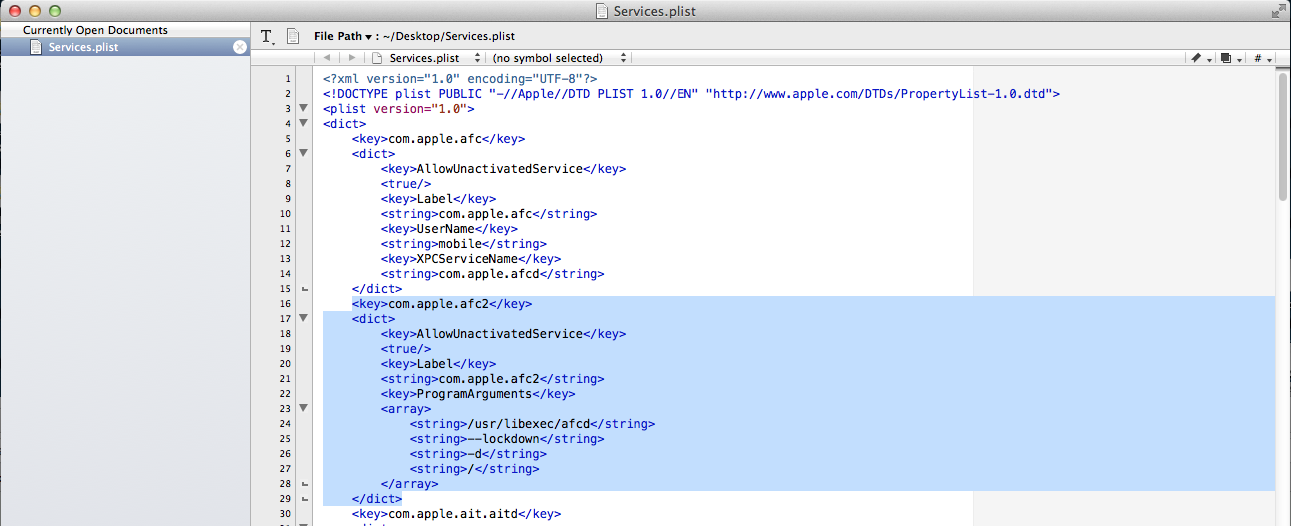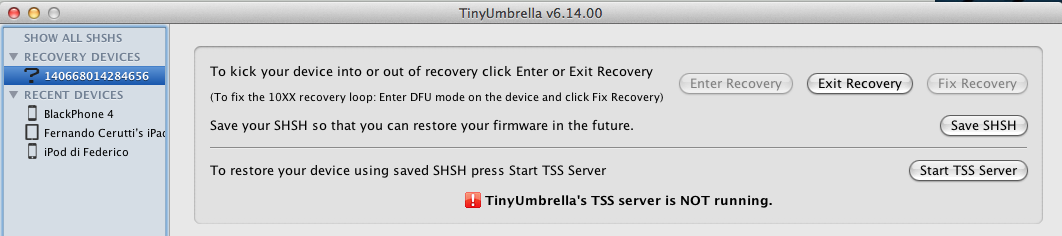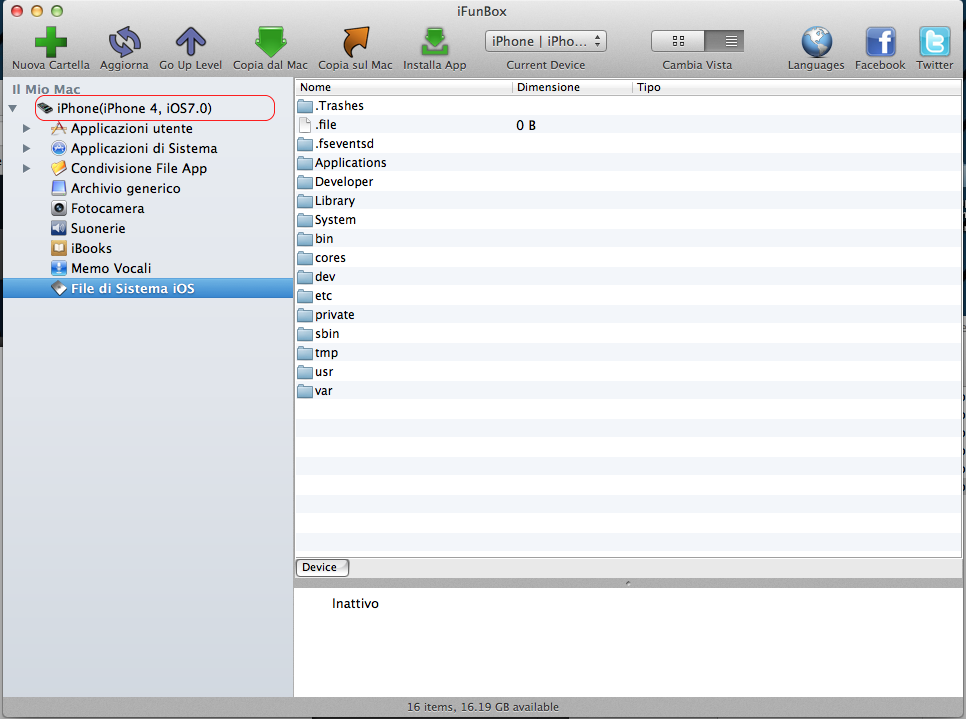L'applicazione infatti si chiama Office Mobile e pochi giorni fa fu lanciata nello store americano, ad un prezzo gratuito.
| Office Mobile per sottoscrittori di Office 365 di Microsoft Corporation |  |
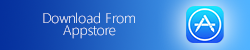 | |
Infatti l'applicazione che permette di usare tutte le funzionalità Office presenti su OS X e Windows, è gratuita... ma richiede un abbonamento a Office 365 Small Business Premium (costo: 10,90€/mese), servizio Microsoft che offre anche un posto cloud per i propri documenti. Office 365 è un piano ad abbonamento mensile che prevede diverse funzioni online e non. Per sfruttarle, bisogna pagare delle quote, che vanno dal Small Businness a 4,10€ al mese ad un Enterprise E3 che costa 19€ al mese.
Tutti i piani e le relative funzioni possono essere visualizzati QUI.




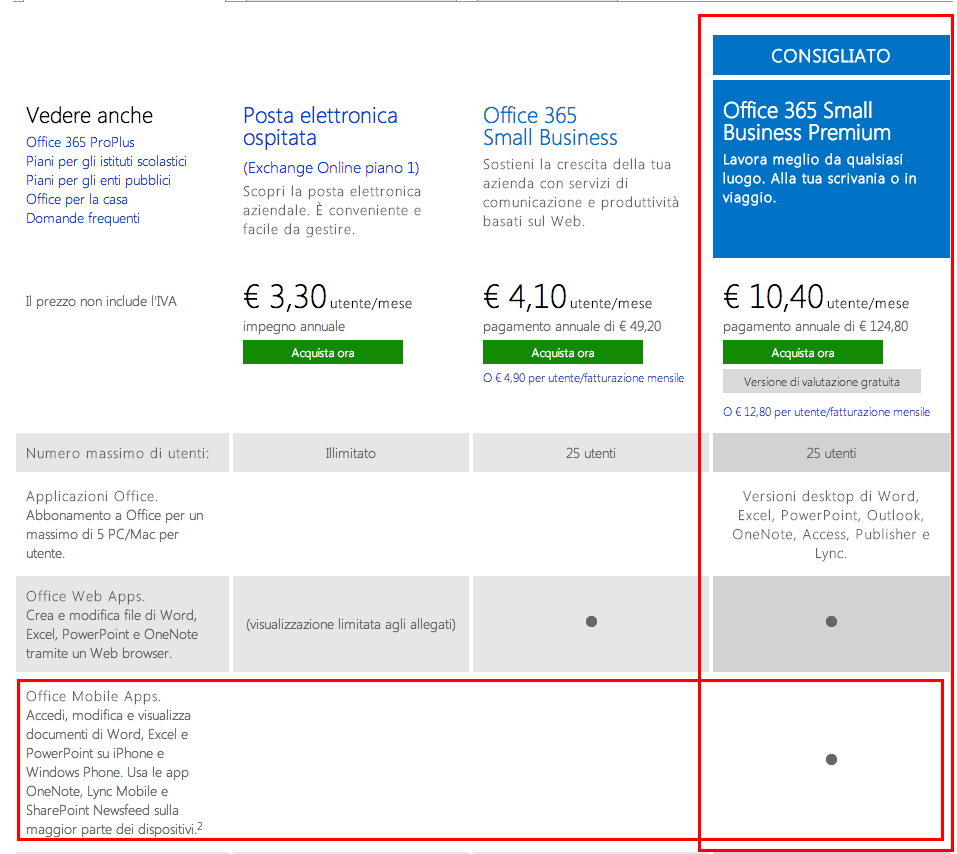
Office Mobile è disponibile per iPhone 4/4S/5 e iPod Touch 5G e iPad, seppur per quest'ultimo la versione non sia completamente ottimizzata ma compatibile. Richiede iOS 6.1 o successivi.