
Where there's a user input, there's a vulnerability.

- Group
- Amministratori
- Posts
- 11,133
- Grazie ricevuti
- +49
- Status
- Anonymous
|
|

Salve a tutti!
Quest'oggi spiegheremo come ottenere i privilegi di root (ossia un accesso completo alle cartelle di sistema) su iPhone 4 con iOS 7 beta 1 e 2. Ovviamente appena usciranno, testeremo il funzionamento della presente guida sulle altre beta e, eventualmente, sulla release ufficiale.
Questa guida è diretta a chi ha un iPhone 4 con iOS 7 beta 1 o 2 installato, chi ha voglia di personalizzare il proprio dispositivo, geek, o chi ama il pericolo della personalizzazione senza guide. La guida funziona sia su Windows che su OS X. Tuttavia per il momento verrà illustrata il metodo per OS X, poiché per Windows ci potrebbero essere delle variazioni.
Procediamo. Innanzi tutto avremo bisogno di diversi programmi da scaricare:
- RAMDisk SSH by msftguy (multicompatibile)
- Cyberduck (Client FTP / SSH - OS X - Windows )
- Text Wrangle (OS X) - Notepad++ (Windows)
- iFunBox (Per visualizzare i file interni dell'iPhone - OS X - Windows )
- Avviamo RAMDisk SSH. E' un file .jar, non dovreste avere problemi ad aprirlo. Se ve li da, scaricate ed installate la JVM (Java Virtual Machine) dal Sito Ufficiale;
- Connettete il vostro iPhone 4 al computer e mandatelo in DFU mode (Device Firmware Upgrade Mode). Per chi non lo sapesse, la DFU si ottiene nel seguente modo:
- Spegnete il dispositivo.
- Premere il pulsante Power (quello sopra) per 3 secondi, finché non appare la mela.
- Tenete premuto per circa 10 secondi il tasto Power e il tasto Home (quello centrale), finché la mela non scompare.
- Tenete premuto per circa 7/10 secondi il tasto Home, finché RAMDisk SSH non comincia la procedura e iTunes non si apre. Chiudete il secondo.
Una volta terminata la procedura, RAMDisk vi mostrerà la scritta
Success!
Connect to localhost on port 2022 with your favorite SSH client!
login: root
password: alpine
E il vostro iPhone avrà sulla sua schermata la mela con una barra si avanzamento sotto, la quale però rimarrà ferma.
- Aprite Cyberduck e cliccate su "Nuova connessione" e impostate le seguenti direttive:
- Protocollo (Menu-tendina): SFTP (SSH Trasferimento File Sicuro)
- Server: localhost
- Porta: 2022
- Nome Utente: root
- Password: alpine
Cliccate quindi su "Collegamento".
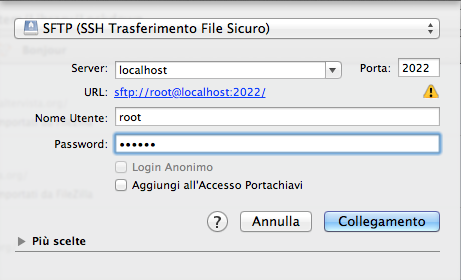
- Una volta stabilita la connessione, cliccate sul menù a tendina dove vedete scritto "/private/var/root" e impostate su "/";
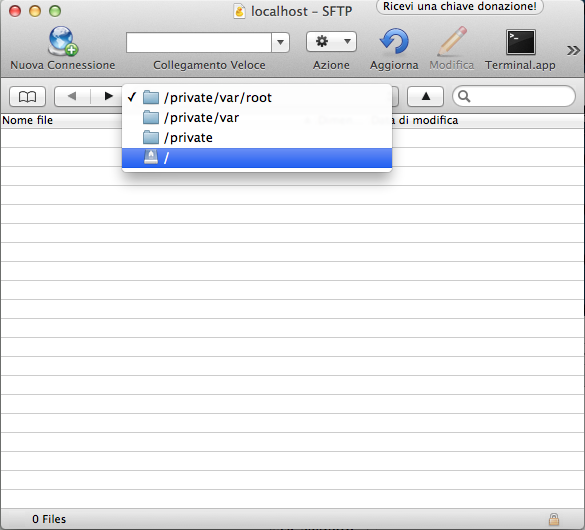
- Dirigetevi sul menu "Vai" in alto e selezionate "Apri in Terminal.app". Vi si aprirà una finestra del terminale, dove dovrete scrivere in primis la password di connessione alpine, quindi la scritta "mount.sh". Riducete quindi ad icona il terminale. Potete vedere il risultato del terminale nello screen sottostante;
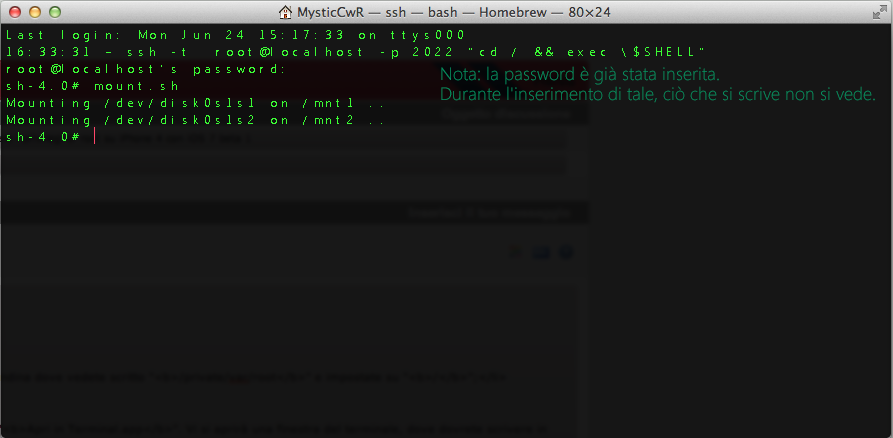
- Ritornate su Cyberduck e dirigetevi sulla seguente cartella: "mnt1/etc" e copiate sul desktop il file "fstab". Dopo il trasferimento, rinominate il file nel dispositivo (tramite il tasto destro del mouse) in "fstab.old".
- Aprite il file appena copiato sul desktop con TextEdit.app e modificate la scritta
CODICE /dev/disk0s1s1 / hfs ro 0 1
in
CODICE /dev/disk0s1s1 / hfs rw 0 1
Quindi salvatelo, chiudetelo e copiatelo dentro al dispositivo, dove è locata la copia originale (fstab.old).
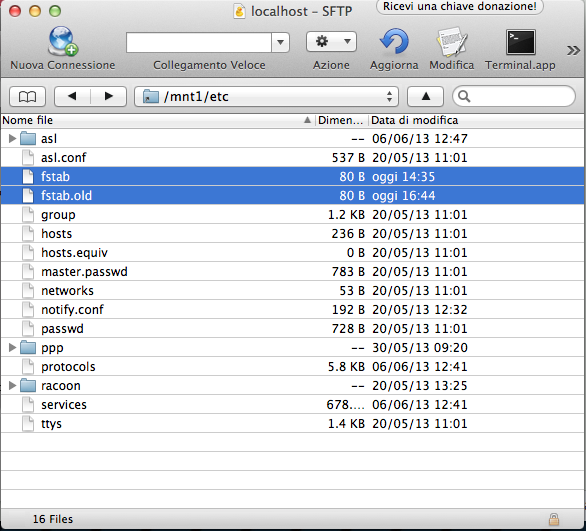
- Con Cyberduck tornate indietro e andate nel percorso "mnt1/System/Library/Lockdown" e copiate il file "Services.plist" sul desktop. Rinominate il file all'interno dell'iPhone "Services.plist" in "Services.plist.old". Quindi aprite il file salvato sul desktop con "Text Wrangler".
- Copiate la seguente scritta e inseritela subito dopo al blocco "com.apple.afc":
CODICE <key>com.apple.afc2</key>
<dict>
<key>AllowUnactivatedService</key>
<true/>
<key>Label</key>
<string>com.apple.afc2</string>
<key>ProgramArguments</key>
<array>
<string>/usr/libexec/afcd</string>
<string>--lockdown</string>
<string>-d</string>
<string>/</string>
</array>
</dict>
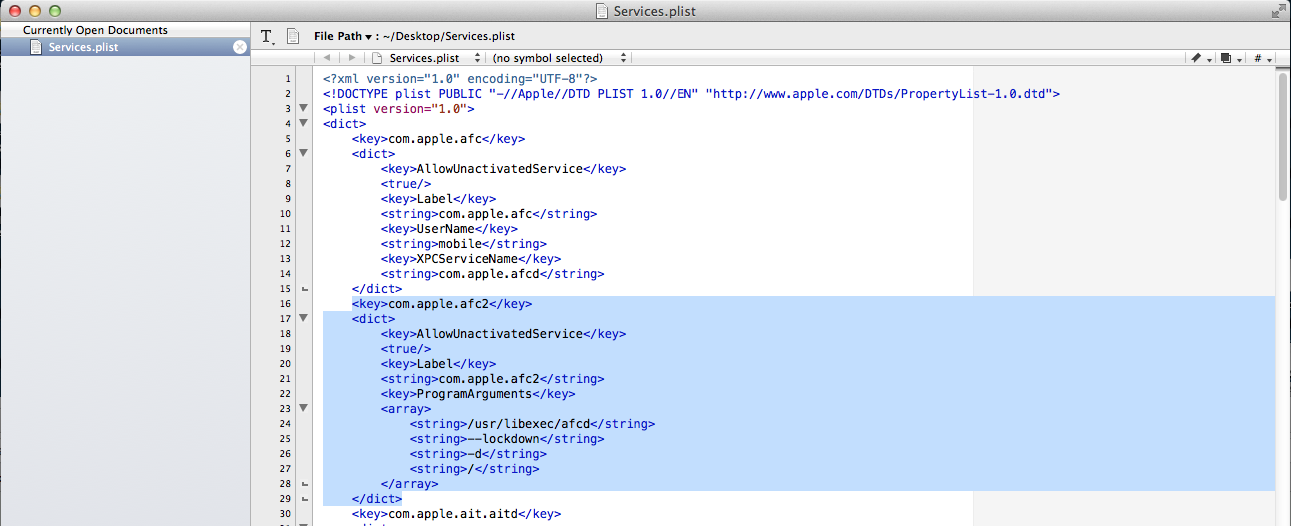
- Salvate quindi il file e riponetelo nella stessa directory precedente, dove è presente anche Services.plist.old.
- Riprendete il terminale chiuso ad icona precedentemente, e scrivete: "halt" (dall'inglese: "arresto"). Il vostro iPhone 4 andrà in modalità di recupero.
- Aprite TinyUmbrella e selezionate l'ID del vostro dispositivo connesso. Quindi cliccate su Exit Recovery. Il dispositivo si riavvierà normalmente.
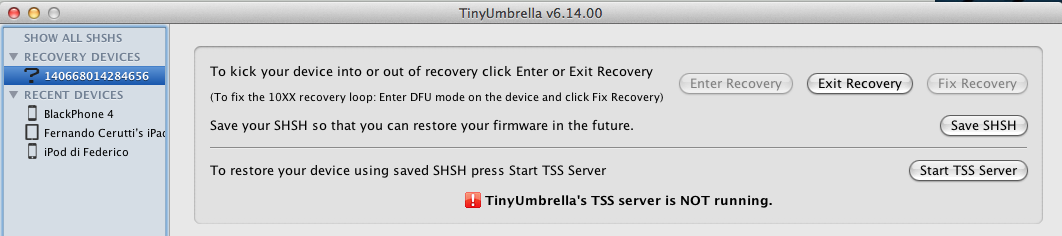
- Una volta riavviato l'iPhone 4, aprite iFunBox (potete chiudere tutto il resto!). Se il dispositivo verrà riconosciuto senza la scritta "[Senza Jailbreak]" (o "Jailed"), significa che la procedura ha avuto successo. Quindi basterà andare in "FIle di sistema iOS" per vedere tutti i file sbloccati!
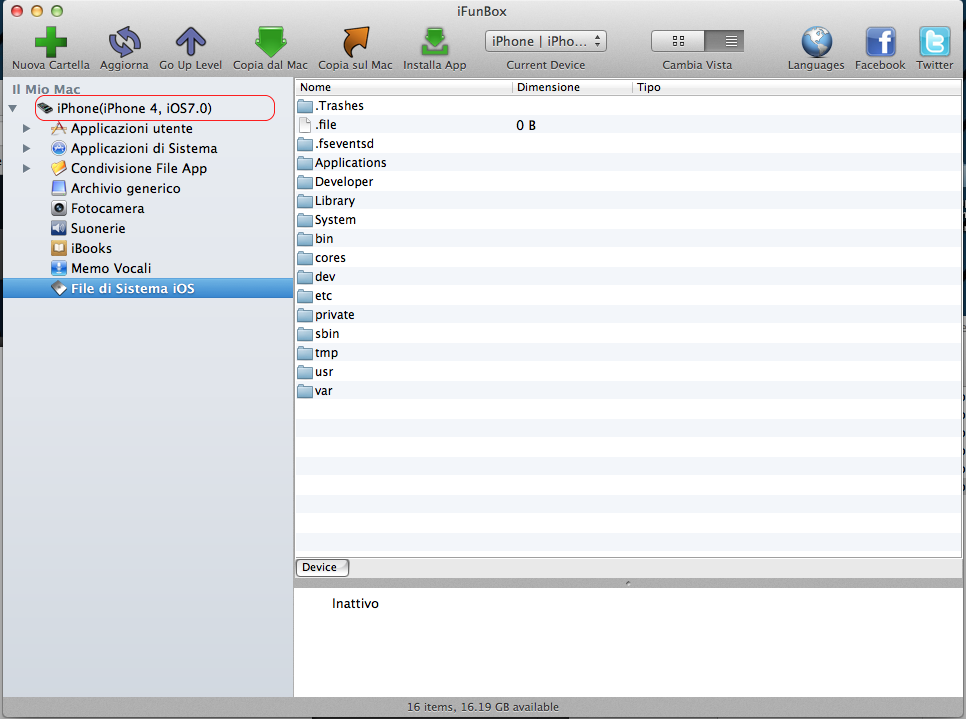
Ricordiamo infine che accedendo al File System, potreste danneggiare il vostro dispositivo. Pertanto prima di ogni modifica, vi consigliamo di effettuare un Backup tramite iTunes, così da avere un punto di salvataggio recente, prima delle modifiche effettuate. Non siamo responsabili di ogni qualsiasi danno effettuato al vostro dispositivo.
Buona personalizzazione. 
Edited by AnÐer - 25/6/2013, 15:40
|
|

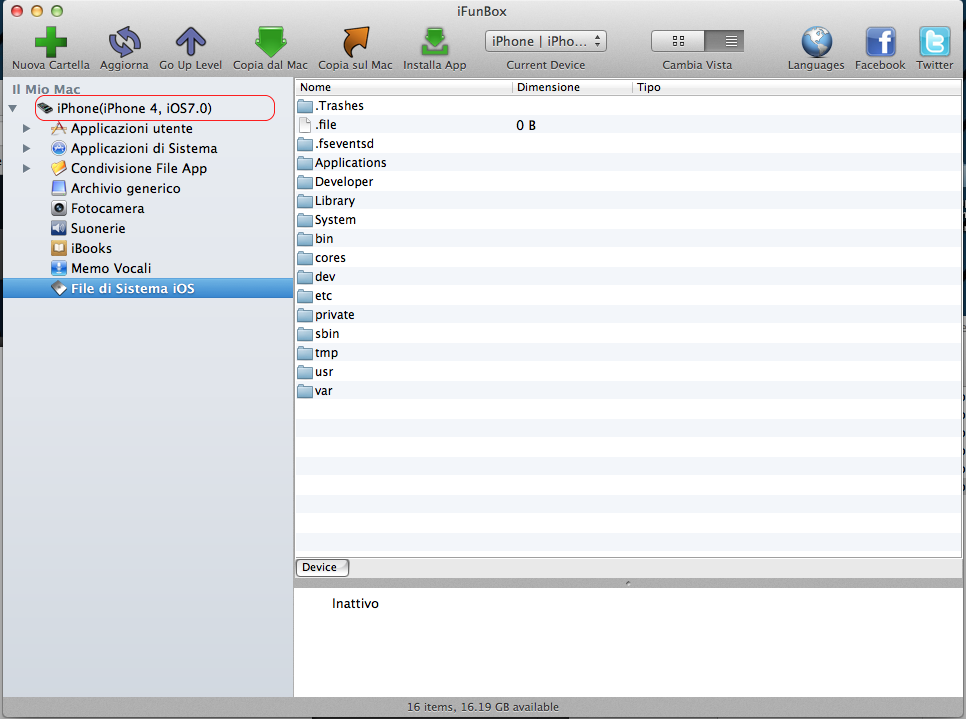
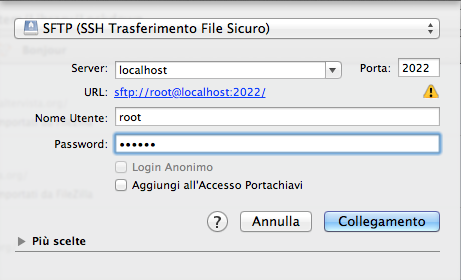
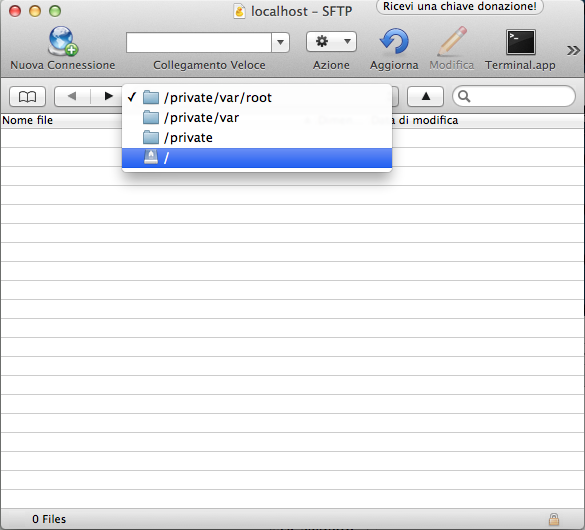
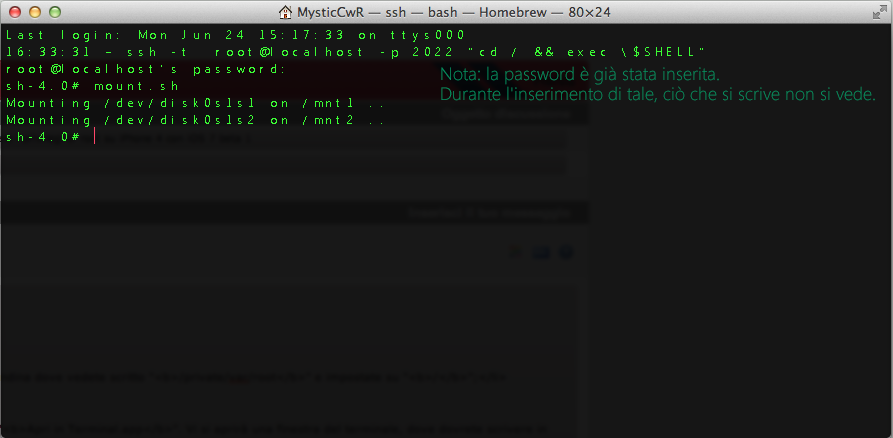
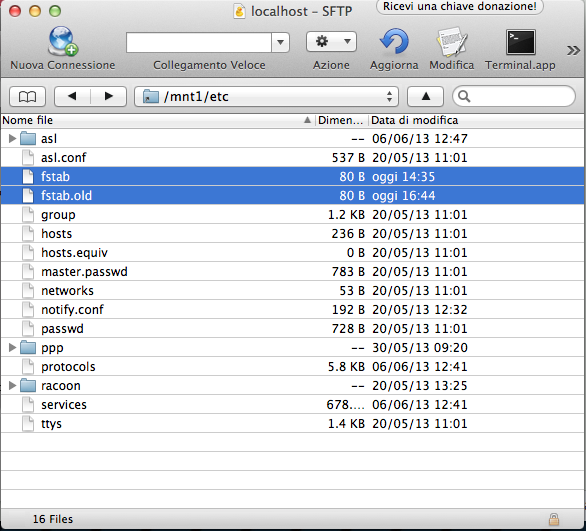
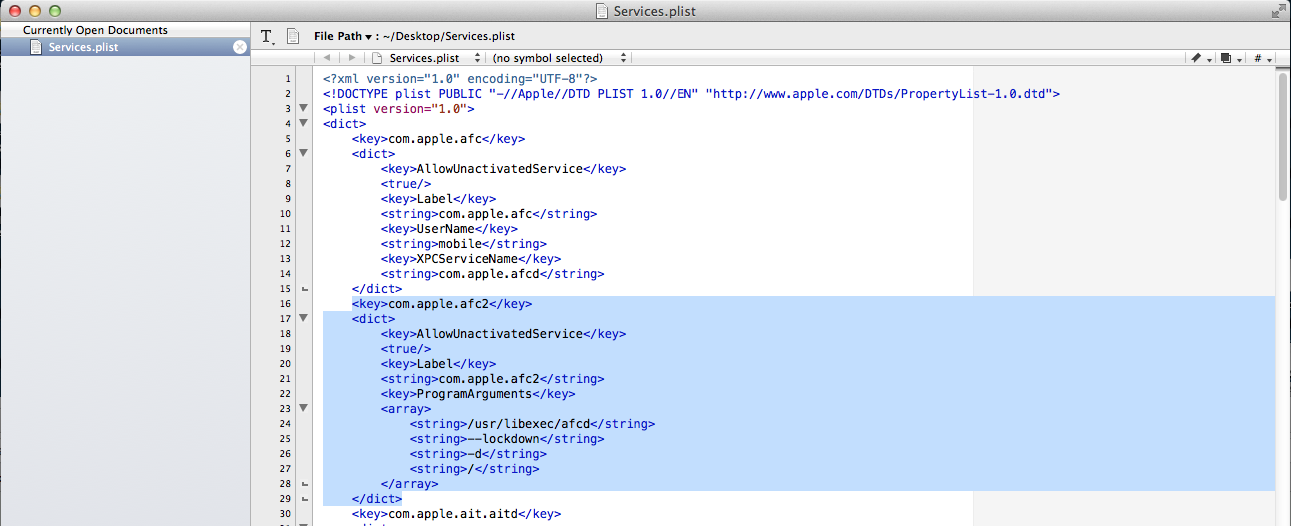
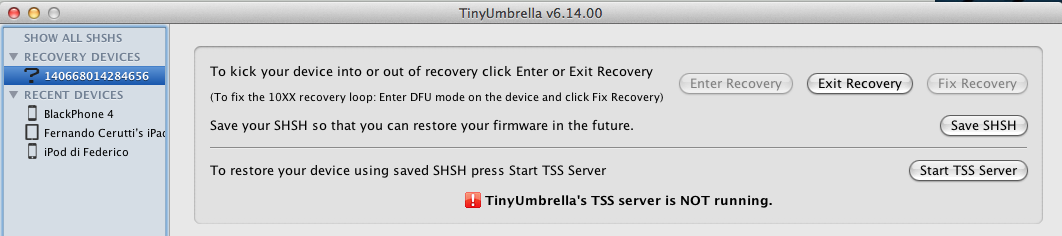







 Contacts
Contacts