-
El Mastino.
User deleted
Windows: avvio più veloce
Stanco di attendere una eternità prima di poter utilizzare il tuo computer? Ecco come ottimizzare l'avvio del sitema operativo disattivando programmi e servizi "blocca-PC".
La procedura di avvio del PC passa per un paio di fasi. Quella iniziale, denominata boot, viene svolta dal firmware presente nella scheda madre che in pochi secondi carica le periferiche e lancia il boot loader, ossia un codice scritto nel primo settore del disco rigido contenente le informazioni di avvio del sistema operativo. Subito dopo entra in scena Windows che, in un intervallo che varia dai 40 ai 60 secondi, ultima la procedura caricando servizi, driver e programmi necessari al suo funzionamento. Un sistema operativo quindi, dovrebbe impiegare un minuto o poco più per essere realmente utilizzabile. E allora perché il nostro computer, invece, ci mette un'eternità per partire?
Avvio da lumaca
La lentezza di un PC in fase di accensione è sintomo di un eccessivo carico di programmi e servizi predisposti per l'avvio automatico. Quando installiamo un software, capita spesso che il wizard lo predisponga per avviarsi autonomamente insieme a Windows. Col tempo questi programmi, e i relativi servizi, finiscono per rallentare l'avvio del sistema operativo, fino a ritardarlo, nei casi peggiori, anche di diversi minuti, costringendoci a snervanti attese. Ottimizzando quindi i processi che si avviano automaticamente, otterremo una maggiore velocità di avvio del sistema. Lo strumento per compiere tale ottimizzazione è già presente in Windows (Configurazione di sistema, avviabile scrivendo msconfig nel campo di ricerca del menu Start), tuttavia non è il massimo soprattutto se a compiere tale operazione è un utente con poche conoscenze. Infatti, spesso i processi elencati hanno nomi indecifrabili, ed è difficile abbinarli al software corrispondente.
Partenza a razzo
Un aiuto ci viene da Quick Startup, un software che integra utili funzioni in Configurazione di sistema facilitando l'individuazione dei processi da disabilitare. Selezionando il processo nell'interfaccia di Quick Startup, visualizzeremo tutto ciò che c'è da sapere su di esso, e nel caso in cui le informazioni non siano sufficienti, basterà un clic del mouse per ottenere ulteriori dettagli grazie all'integrazione con Google. A questo punto potremo prendere le nostre decisioni, deselezionando i processi che non dovranno più avviarsi automaticamente, certi che i relativi software funzioneranno ugualmente, ma solo quando ne abbiamo bisogno.
Scarichiamo ed installiamo il programma
Scarichiamo il software Quick Startup. Avviamo il file qssetup.exe e rispondiamo Si. Clicchiamo su Avanti, accettiamo i termini del contratto, continuiamo cliccando tre volte su Avanti, rimuoviamo la spunta da Set Glary Search as my homepage, andiamo Avanti e confermiamo con Installa.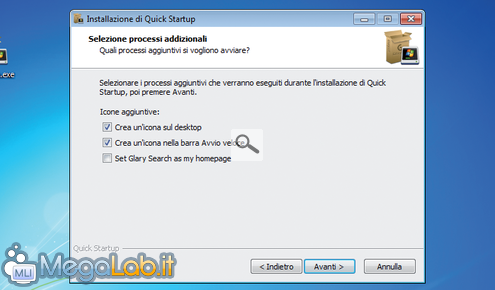
Mettiamo in chiaro i processi
Clicchiamo su Fine e, nel caso in cui venga mostrato un avviso, chiudiamolo (Ok) e avviamo Quick Startup dall'omonima voce sul desktop, rispondendo Si qualora il prompt UAC lo richieda. L'elenco di processi all'avvio sarà subito mostrato e selezionando una voce, nella parte bassa dell'interfaccia visualizzeremo i dettagli e il programma cui fa riferimento.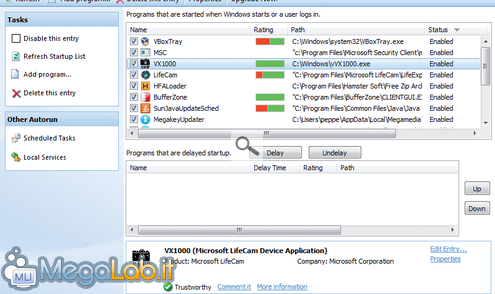
Procediamo con le spunte
Se le informazioni non bastano, cliccando con il tasto destro sul processo e selezionando Search Google, troveremo ulteriori dettagli sul processo servendoci dei risultati di Google. Togliendo la spunta dai processi, inibiremo dunque l'avvio automatico dei programmi associati. Chiudiamo infine Quick Startup e riavviamo Windows.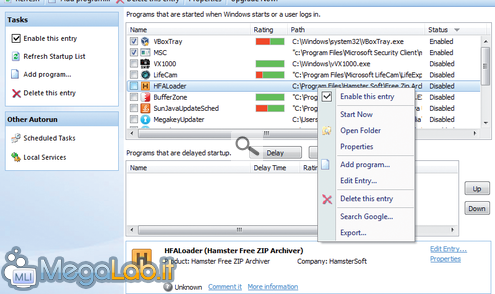 SPOILER (clicca per visualizzare)MegaLab.
SPOILER (clicca per visualizzare)MegaLab.
Windows: avvio più veloce |



