-
.
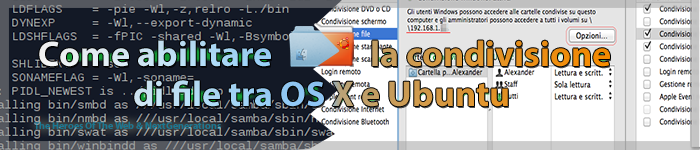
Salve a tutti! In questo periodo, sono stato tartassato dal dubbio su come potesse avvenire la condivisione dei file tra Mac OS X e Ubuntu. I test effettuati su Windows via Ethernet avvenivano positivamente (lettura e scrittura da entrambe le parti), ma su Ubuntu (o nelle diverse distro), questo non accadeva. Così oggi continuando a cercare, ho trovato, finalmente la soluzione e dopo averla testata ve la riporto qua sotto. Inizialmente pensavo che ciò avvenisse via Ethernet, poi ho capito che non era necessario. L'esecuzione della configurazione da parte di Ubuntu ci mette diversi minuti (10 o 20 minuti) e una volta dati i comandi potrete tranquillamente andare a prepararvi un caffè, un te o qualsiasi cosa vogliate fare per perdere tempo. Verranno illustrati i singoli passaggi per ogni configurazione e il singolo funzionamento. Spero, infine, che questa sia di vostro gradimento, poiché non ne esistono di aggiornate sul web. La presente guida è stata testata con OS X Mountain Lion e Xubuntu 13.04 e Samba 4.0.7 per linux e funziona per tanto anche per una configurazione server basato su linux.
Requisiti:- Un Mac o un Hackintosh
- Un computer con Ubuntu o una distro di linux.
Procedimento - Visualizzare i file di OS X da Ubuntu- Dirigetevi sul Mac, tra le impostazioni di condivisione (Preferenze di sistema > Condivisione)
- Assicuratevi che sia presente la "spunta" sulla casella "Condivisione file". Quindi cliccate sopra su "Opzioni" e assicuratevi che ci sia la spunta sul vostro nome utente. Segnatevi l'IP sottolineato, quindi assicuratevi che su "Utenti", accanto alla scritta "Cartelle condivise" il vostro nome utente abbia i permessi di Lettura e scrittura.
- Passate su Linux e provvedete ad installare il client "Gigolo" (non è abbastanza ambiguo come termine?) nel seguente modo:
- Aprite il terminale;
- Scrivete dentro "sudo apt-get install gigolo";
- Inserite quindi la vostra password d'accesso e premete invio. Se dovesse apparirvi una dicitura con scritto S/N, procedete a scrivere "S" e quindi invio.
- Tale client appena installato, si potrà trovare nel menu delle applicazioni. Per essere più generici, poiché Ubuntu e altre distro hanno interfacce diverse,lo apriremo via terminale, con il seguente comando:CODICEsudo open gigolo
- Una volta aperto ci troveremo davanti ad una piccola finestra con 5 pulsanti in alto. Cliccate il primo, quindi impostate nel seguente modo:CODICETipo di servizio: Condivisione di Windows;
Server: IP segnato precedentemente;
Condivisione: Se non è disponibile immediatamente il menu a tendina, cliccate sul simbolo della freccia accanto. Quindi cliccate sulla tendina e selezionate il vostro nome utente.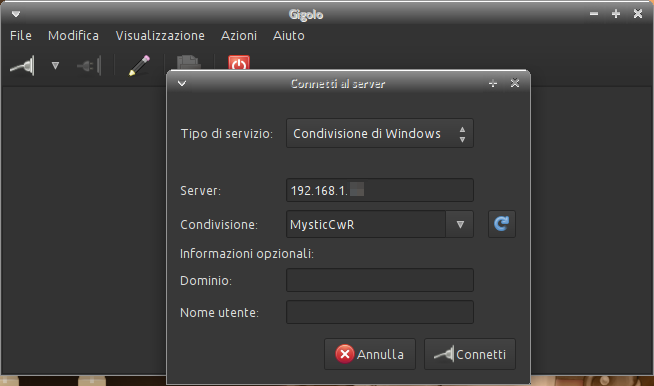
- Quindi cliccate su "Connetti". Nella finestra precedente sarà apparsa un'icona, grazie alla quale accederete al vostro mac (doppio click) tramite una finestra.
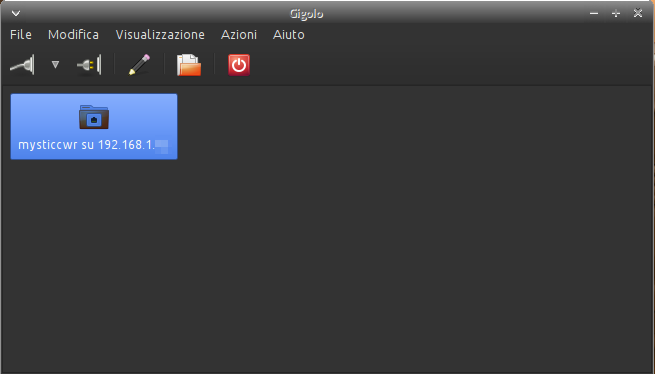
- Una volta terminato il passaggio dei file, tenendo selezionata l'icona, cliccate sul secondo pulsante in alto.

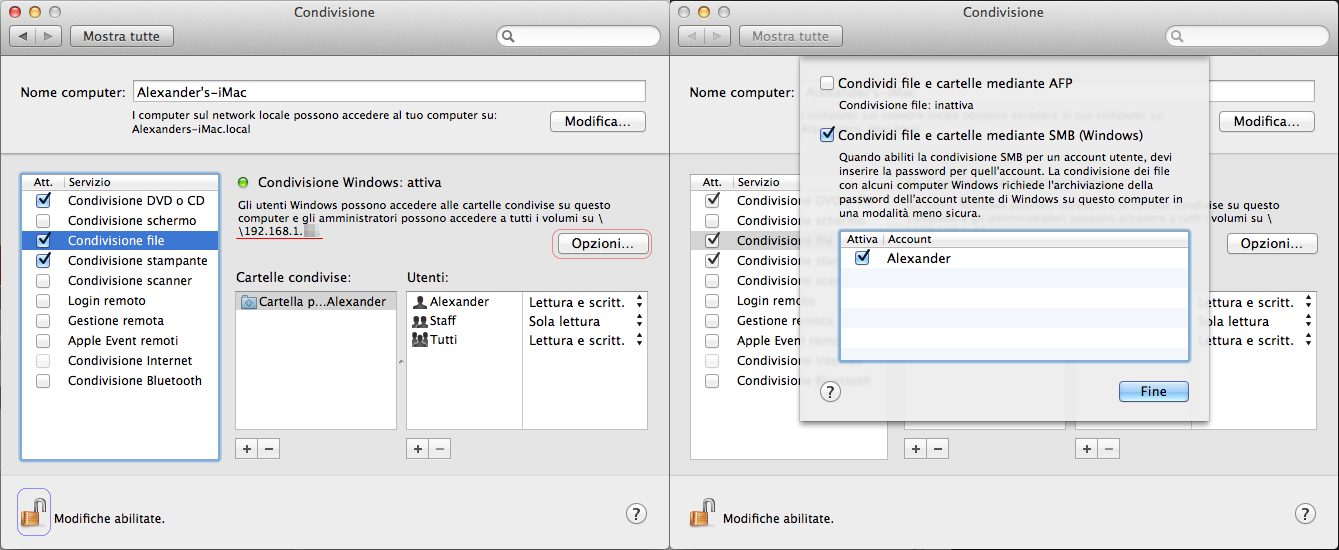
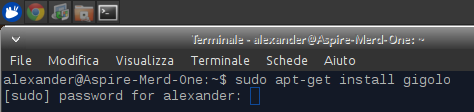
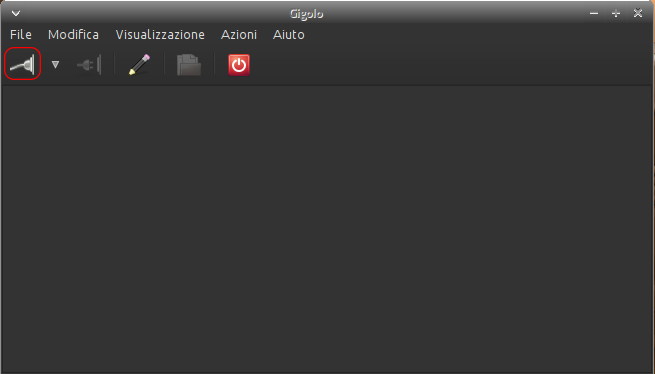
RICORDO CHE L'IP, se non statico, CAMBIA OGNI TOT DI TEMPO. Pertanto se la connessione fallisce, controllate che esso non sia cambiato!
Procedimento - Visualizzare i file di Ubuntu su Mac OS X / Come configurare un server con Linux- Rimanendo su Linux, aprite il terminale e digitate:CODICEsudo apt-get install cifs-utils
Questo permetterà di sostituire il "samba", o comunque l'installer apposito. - Scrivete quindi la seguente riga sul terminale:
- Al termine bisognerà scompattare l'archivio scaricato, con il seguente comando:CODICEtar xvzf samba-latest.tar.gz
- Dirigetevi nella cartella source3 presente nel pacchetto scompattato quindi avviate l'installazione del pacchetto automake quindi avviate la configurazione:CODICEcd samba-4.0.7/source3CODICEsudo apt-get install automakeCODICE./autogen.sh
./configure
./configure --with-ssl
make
sudo make install
sudo make installbin
sudo make installman
Gli ultimi sette passaggi, chiederanno diverso tempo per il compimento pertanto andatevi a gustare un caffè... e magari metteteci qualche zolletta di zucchero o un te con i biscotti, perché avrete diverso tempo da aspettare (poi dipende dal processore del computer).
Ricordo che ogni passaggio va effettuato al termine del successivo.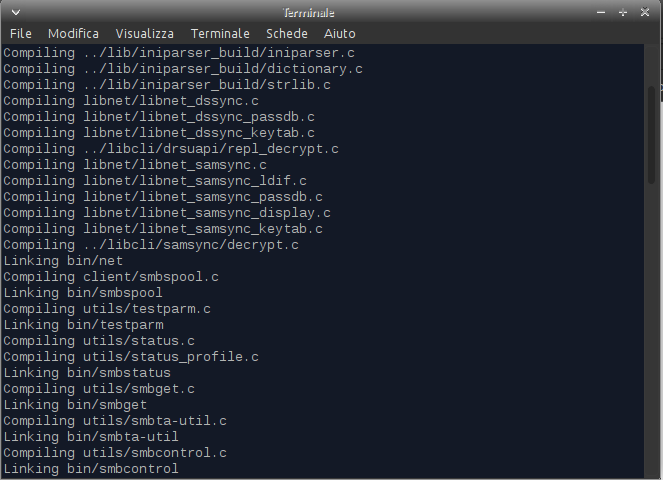
- Al termine dell'esecuzione aprite l'editor di testo integrato nel terminale con il seguente comando:CODICEsudo nano /etc/samba/smb.conf
Troverete diverse righe: quelle contrassegnate all'inizio con "#", sono i commenti: vi consiglio di leggerli per sapere cosa state facendo!
Sarà vostro compito trovare le diciture principali, ossia quelle che vi indicherò qua sotto:CITAZIONEworkgroup = WORKGROUP
security = user
encrypt passwords = true
#### Networking ####
interfaces = 192.168.1.190/200 eth0 (Qui potete modificare i 190/200 nelle cifre che volete, io per comodità ho impostato quelle due, ma non influenzeranno il lavoro)
[homes]
browsable = yes
read only = no
valid users = %S
Quindi al termine del file, sotto alla dicitureCODICE; preexec = /bin/mount /cdrom
; postexec = /bin/umount /cdrom
aggiungete le seguenti stringhe:CODICE[utente]
path = /home/vostro_utente
browseable = yes
valid users = utente1, utente2 ...
writeable = yes
nelle quali dovrete modificare "vostro_utente" e "utente1, utente2" scegliendo quali saranno i nomi degli utenti che potranno accedere al vostro computer linux (potete lasciarne anche solo uno).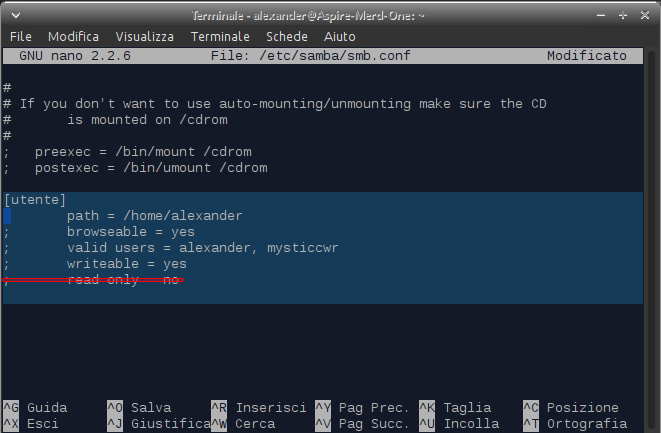
- Premete quindi CTRL + O per salvare, premete Invio, quindi CTRL + X per uscire dall'editor.
- Rimanendo sul terminale scrivete le seguenti righe:CODICEsudo smbpasswd -a nome_utente
Pertanto se io vorrò configurare l'accesso con l'account "alexander", dovrò scrivere
sudo smbpasswd -a alexander
Per ogni utente che inserirete, vi verrà chiesta la password due volte (password + conferma password) che l'utente userà per accedere.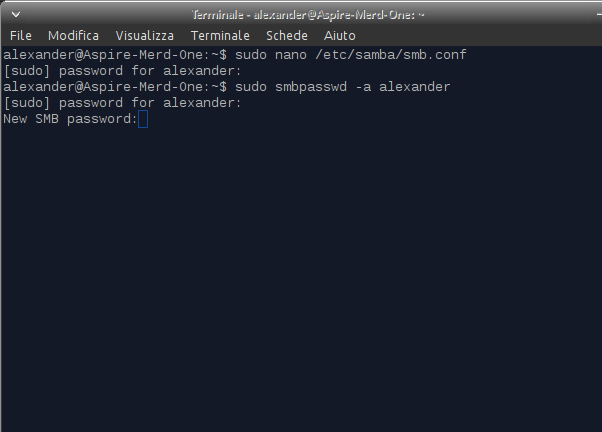
- Andate tra le impostazioni di Linux: troverete un nuovo menu, nominato Samba: inserite la vostra password e accedetevi.
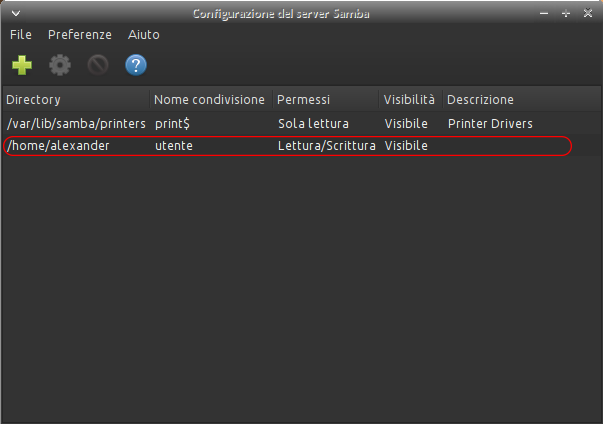
- Selezionate il secondo risultato e cliccate sulla ruota dentata. Quindi impostate i permessi di Scrittura.
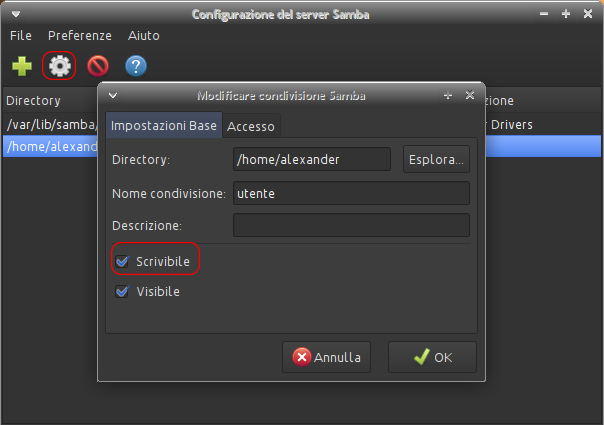
- Per terminare su Linux, scrivete "ifconfig", il che vi darà la possibilità di trovare il vostro IP su Ubuntu.
- Ora tornate su OS X e cliccate con il tasto destro sul finder; quindi "Connessione al server" e scrivete:CODICEsmb://INDIRIZZO_IP
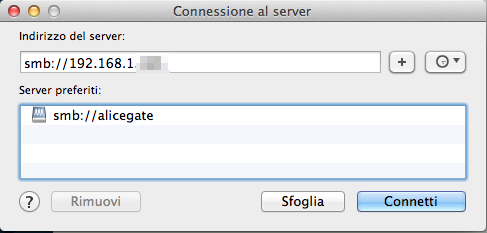
Scrivete il nome utente e la password che avete assegnato al relativo nome utente e effettuate il login.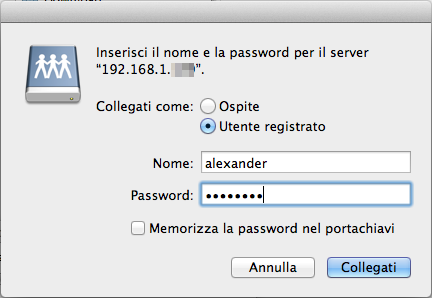
CODICEwget http://us1.samba.org/samba/ftp/samba-latest.tar.gz
Inizierà quindi il download del pacchetto di configurazione base.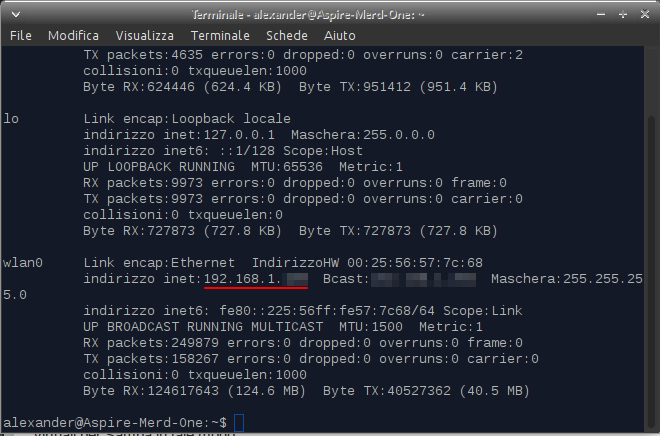
Ora potrete connettervi con i vostri computer! :-)
Se ti è piaciuta questa guida, sarebbe gradito il rilascio di un feedback nei commenti, magari spiegando cosa è chiaro e cosa non lo è! Grazie mille. ;-)
Edited by AnÐer - 14/7/2013, 12:38. -
Giovanni Giancarlo Bruno.
User deleted
Salve,
Quando descritto sembrerebbe interessante. Peccato che io non sia riuscito ad andare oltre il punto 5 del Procedimento - Visualizzare i file di OS X da Ubuntu.
Avvio Gigolo (gigolo 0.4.2)
Lancio Connetti--> e cerco di inserire i dati richiesti
- Condivisione Windows
- indirizzo IP
- Condivisione NON vedo nulla nella finestra a tendina e anche con il refresh non succede nulla
Di conseguenza non avviene la condivione con il Mac
Grazie per un aiuto
Saluti. -
Jacopo3.
User deleted
Per favore eliminate questa guida. .
|






 Contacts
Contacts