-
.
Non credo che tu debba spostare la cartella "Patch" ma il programma che c'è all'interno. Contiamo che tutt'ora non ho windows, quindi non saprei bene come aiutarti. Tuttavia da come me lo descrivi, l'installazione della crack richiede lo spostamento del file stesso e non della cartella intera.
"Place (posiziona)
patch (la patch)
in targets install directory (nella cartella d'installazione - tradotto un po' così...)". -
.
Swishmax 4 è esclusivamente per Windows, non esiste la versione per Mac. Un'alternativa a Swishmax per mac, dovrebbe essere Adobe Flash Professional CS6. -
.
Forse non è compatibile con la tua architettura hardware: so che windows 8 è progettato per essere disponibile in diverse versioni e su diverse architetture.
Tuttavia ne io ne Toobimaru disponiamo di Windows 8, quindi potremmo avere un po' di difficoltà ad aiutarti.
Puoi effettuare uno screen dell'avviso, che comprenda anche le specifiche tecniche del PC (oppure più screen con le due cose!) ? -
.
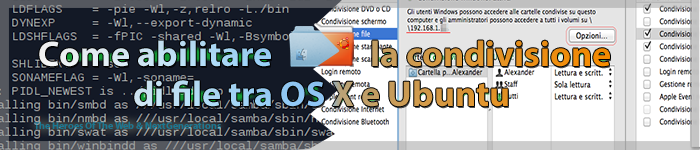
Salve a tutti! In questo periodo, sono stato tartassato dal dubbio su come potesse avvenire la condivisione dei file tra Mac OS X e Ubuntu. I test effettuati su Windows via Ethernet avvenivano positivamente (lettura e scrittura da entrambe le parti), ma su Ubuntu (o nelle diverse distro), questo non accadeva. Così oggi continuando a cercare, ho trovato, finalmente la soluzione e dopo averla testata ve la riporto qua sotto. Inizialmente pensavo che ciò avvenisse via Ethernet, poi ho capito che non era necessario. L'esecuzione della configurazione da parte di Ubuntu ci mette diversi minuti (10 o 20 minuti) e una volta dati i comandi potrete tranquillamente andare a prepararvi un caffè, un te o qualsiasi cosa vogliate fare per perdere tempo. Verranno illustrati i singoli passaggi per ogni configurazione e il singolo funzionamento. Spero, infine, che questa sia di vostro gradimento, poiché non ne esistono di aggiornate sul web. La presente guida è stata testata con OS X Mountain Lion e Xubuntu 13.04 e Samba 4.0.7 per linux e funziona per tanto anche per una configurazione server basato su linux.
Requisiti:- Un Mac o un Hackintosh
- Un computer con Ubuntu o una distro di linux.
Procedimento - Visualizzare i file di OS X da Ubuntu- Dirigetevi sul Mac, tra le impostazioni di condivisione (Preferenze di sistema > Condivisione)
- Assicuratevi che sia presente la "spunta" sulla casella "Condivisione file". Quindi cliccate sopra su "Opzioni" e assicuratevi che ci sia la spunta sul vostro nome utente. Segnatevi l'IP sottolineato, quindi assicuratevi che su "Utenti", accanto alla scritta "Cartelle condivise" il vostro nome utente abbia i permessi di Lettura e scrittura.
- Passate su Linux e provvedete ad installare il client "Gigolo" (non è abbastanza ambiguo come termine?) nel seguente modo:
- Aprite il terminale;
- Scrivete dentro "sudo apt-get install gigolo";
- Inserite quindi la vostra password d'accesso e premete invio. Se dovesse apparirvi una dicitura con scritto S/N, procedete a scrivere "S" e quindi invio.
- Tale client appena installato, si potrà trovare nel menu delle applicazioni. Per essere più generici, poiché Ubuntu e altre distro hanno interfacce diverse,lo apriremo via terminale, con il seguente comando:CODICEsudo open gigolo
- Una volta aperto ci troveremo davanti ad una piccola finestra con 5 pulsanti in alto. Cliccate il primo, quindi impostate nel seguente modo:CODICETipo di servizio: Condivisione di Windows;
Server: IP segnato precedentemente;
Condivisione: Se non è disponibile immediatamente il menu a tendina, cliccate sul simbolo della freccia accanto. Quindi cliccate sulla tendina e selezionate il vostro nome utente.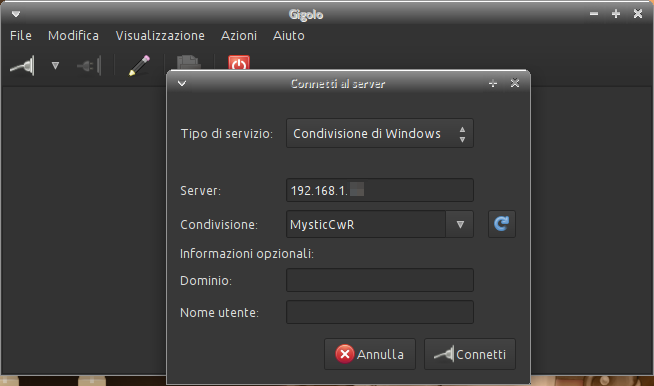
- Quindi cliccate su "Connetti". Nella finestra precedente sarà apparsa un'icona, grazie alla quale accederete al vostro mac (doppio click) tramite una finestra.
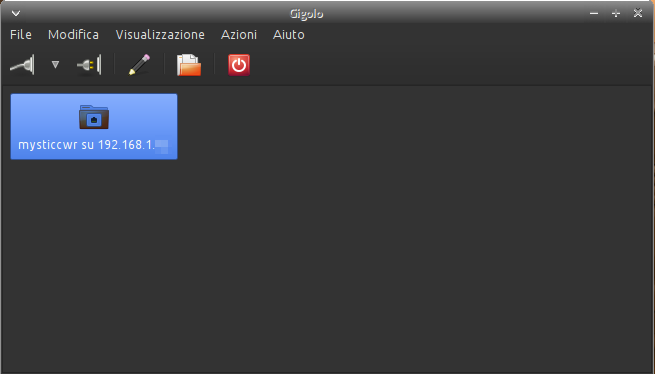
- Una volta terminato il passaggio dei file, tenendo selezionata l'icona, cliccate sul secondo pulsante in alto.

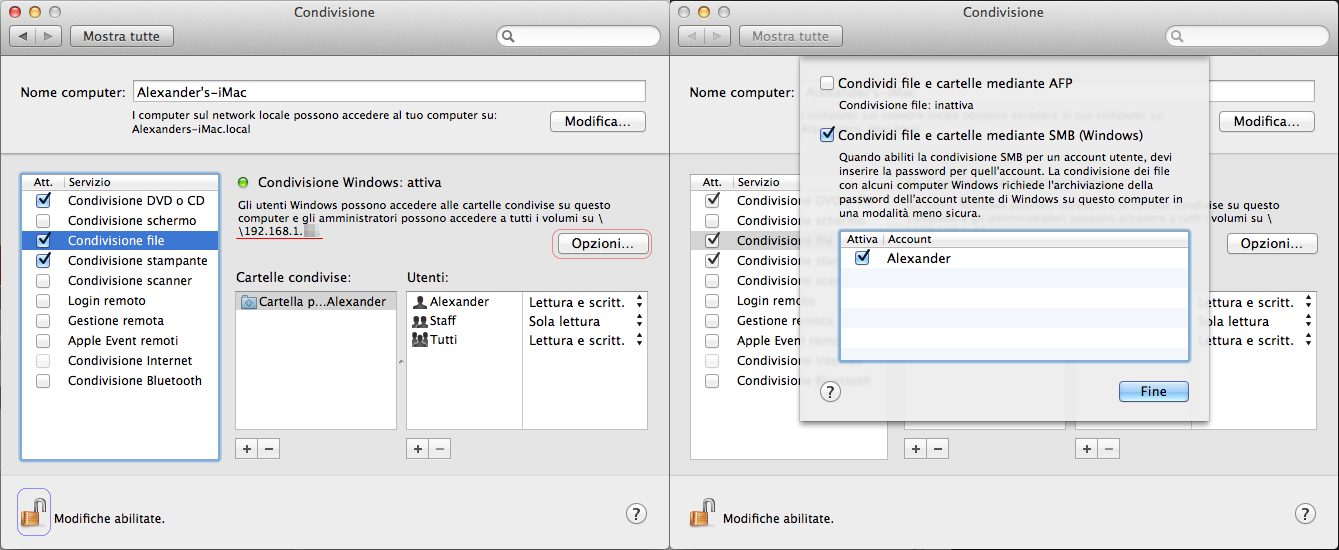
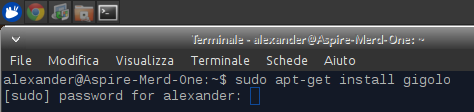
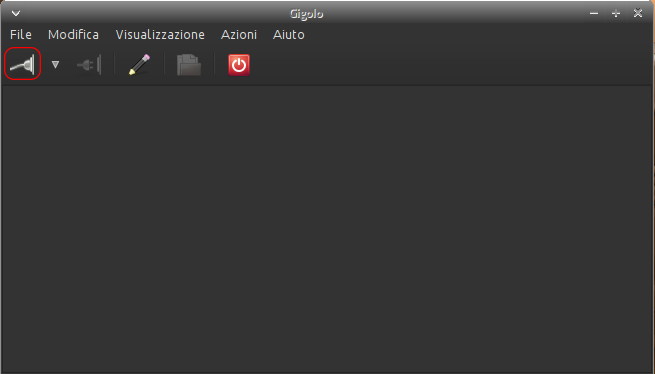
RICORDO CHE L'IP, se non statico, CAMBIA OGNI TOT DI TEMPO. Pertanto se la connessione fallisce, controllate che esso non sia cambiato!
Procedimento - Visualizzare i file di Ubuntu su Mac OS X / Come configurare un server con Linux- Rimanendo su Linux, aprite il terminale e digitate:CODICEsudo apt-get install cifs-utils
Questo permetterà di sostituire il "samba", o comunque l'installer apposito. - Scrivete quindi la seguente riga sul terminale:
- Al termine bisognerà scompattare l'archivio scaricato, con il seguente comando:CODICEtar xvzf samba-latest.tar.gz
- Dirigetevi nella cartella source3 presente nel pacchetto scompattato quindi avviate l'installazione del pacchetto automake quindi avviate la configurazione:CODICEcd samba-4.0.7/source3CODICEsudo apt-get install automakeCODICE./autogen.sh
./configure
./configure --with-ssl
make
sudo make install
sudo make installbin
sudo make installman
Gli ultimi sette passaggi, chiederanno diverso tempo per il compimento pertanto andatevi a gustare un caffè... e magari metteteci qualche zolletta di zucchero o un te con i biscotti, perché avrete diverso tempo da aspettare (poi dipende dal processore del computer).
Ricordo che ogni passaggio va effettuato al termine del successivo.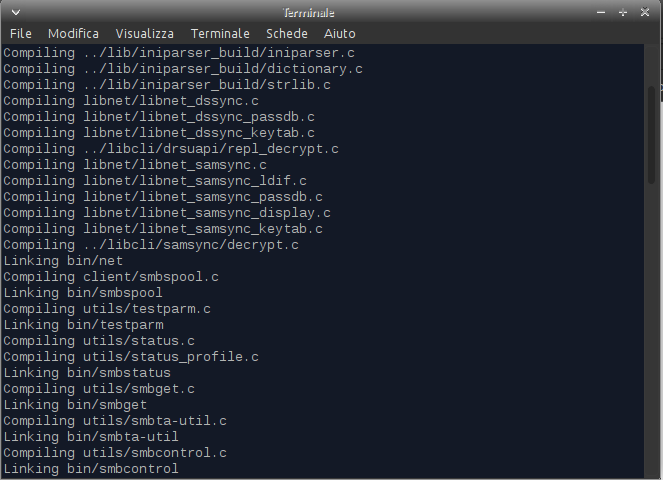
- Al termine dell'esecuzione aprite l'editor di testo integrato nel terminale con il seguente comando:CODICEsudo nano /etc/samba/smb.conf
Troverete diverse righe: quelle contrassegnate all'inizio con "#", sono i commenti: vi consiglio di leggerli per sapere cosa state facendo!
Sarà vostro compito trovare le diciture principali, ossia quelle che vi indicherò qua sotto:CITAZIONEworkgroup = WORKGROUP
security = user
encrypt passwords = true
#### Networking ####
interfaces = 192.168.1.190/200 eth0 (Qui potete modificare i 190/200 nelle cifre che volete, io per comodità ho impostato quelle due, ma non influenzeranno il lavoro)
[homes]
browsable = yes
read only = no
valid users = %S
Quindi al termine del file, sotto alla dicitureCODICE; preexec = /bin/mount /cdrom
; postexec = /bin/umount /cdrom
aggiungete le seguenti stringhe:CODICE[utente]
path = /home/vostro_utente
browseable = yes
valid users = utente1, utente2 ...
writeable = yes
nelle quali dovrete modificare "vostro_utente" e "utente1, utente2" scegliendo quali saranno i nomi degli utenti che potranno accedere al vostro computer linux (potete lasciarne anche solo uno).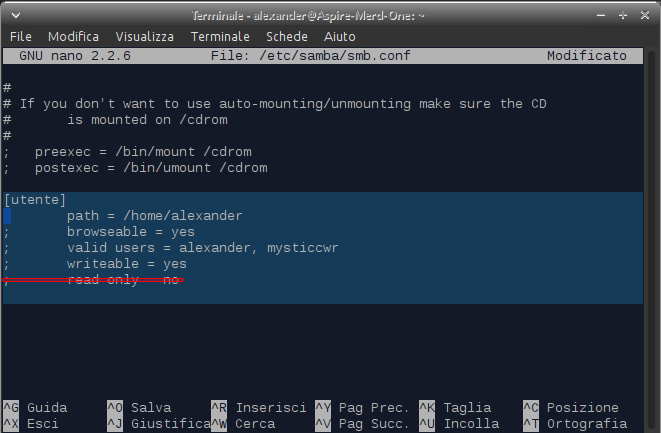
- Premete quindi CTRL + O per salvare, premete Invio, quindi CTRL + X per uscire dall'editor.
- Rimanendo sul terminale scrivete le seguenti righe:CODICEsudo smbpasswd -a nome_utente
Pertanto se io vorrò configurare l'accesso con l'account "alexander", dovrò scrivere
sudo smbpasswd -a alexander
Per ogni utente che inserirete, vi verrà chiesta la password due volte (password + conferma password) che l'utente userà per accedere.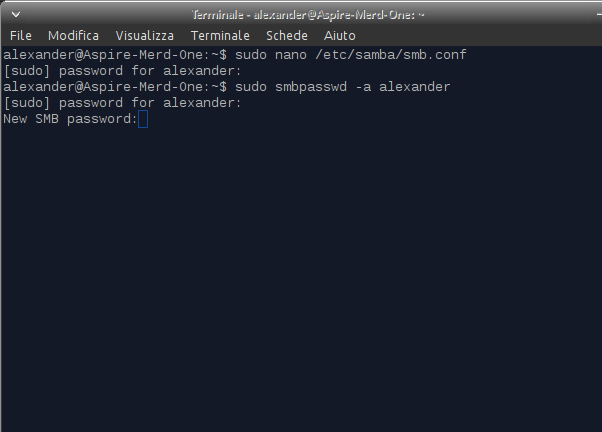
- Andate tra le impostazioni di Linux: troverete un nuovo menu, nominato Samba: inserite la vostra password e accedetevi.
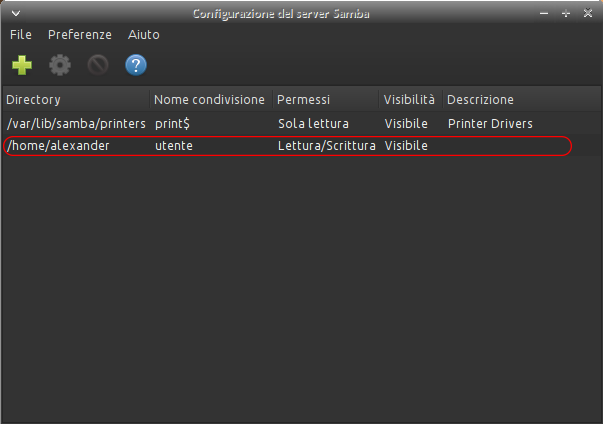
- Selezionate il secondo risultato e cliccate sulla ruota dentata. Quindi impostate i permessi di Scrittura.
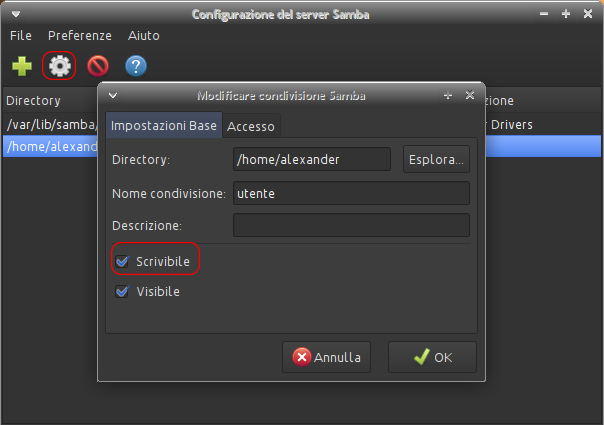
- Per terminare su Linux, scrivete "ifconfig", il che vi darà la possibilità di trovare il vostro IP su Ubuntu.
- Ora tornate su OS X e cliccate con il tasto destro sul finder; quindi "Connessione al server" e scrivete:CODICEsmb://INDIRIZZO_IP
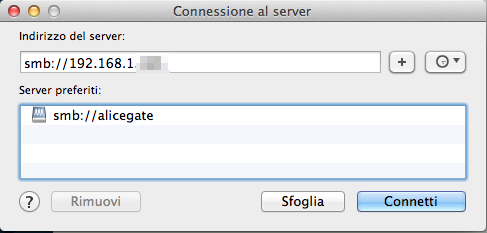
Scrivete il nome utente e la password che avete assegnato al relativo nome utente e effettuate il login.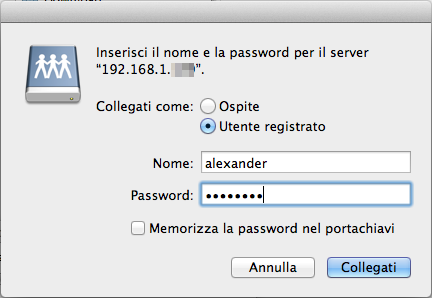
CODICEwget http://us1.samba.org/samba/ftp/samba-latest.tar.gz
Inizierà quindi il download del pacchetto di configurazione base.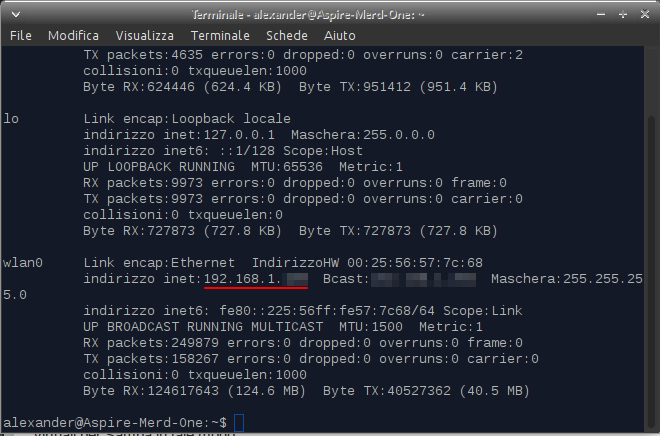
Ora potrete connettervi con i vostri computer! :-)
Se ti è piaciuta questa guida, sarebbe gradito il rilascio di un feedback nei commenti, magari spiegando cosa è chiaro e cosa non lo è! Grazie mille. ;-)
Edited by AnÐer - 14/7/2013, 12:38 -
.

Salve a tutti!
Quest'oggi spiegheremo come ottenere i privilegi di root (ossia un accesso completo alle cartelle di sistema) su iPhone 4 con iOS 7 beta 1 e 2. Ovviamente appena usciranno, testeremo il funzionamento della presente guida sulle altre beta e, eventualmente, sulla release ufficiale.
Questa guida è diretta a chi ha un iPhone 4 con iOS 7 beta 1 o 2 installato, chi ha voglia di personalizzare il proprio dispositivo, geek, o chi ama il pericolo della personalizzazione senza guide. La guida funziona sia su Windows che su OS X. Tuttavia per il momento verrà illustrata il metodo per OS X, poiché per Windows ci potrebbero essere delle variazioni.
Procediamo. Innanzi tutto avremo bisogno di diversi programmi da scaricare:- RAMDisk SSH by msftguy (multicompatibile)
- Cyberduck (Client FTP / SSH - OS X - Windows )
- Text Wrangle (OS X) - Notepad++ (Windows)
- iFunBox (Per visualizzare i file interni dell'iPhone - OS X - Windows )
- Avviamo RAMDisk SSH. E' un file .jar, non dovreste avere problemi ad aprirlo. Se ve li da, scaricate ed installate la JVM (Java Virtual Machine) dal Sito Ufficiale;
- Connettete il vostro iPhone 4 al computer e mandatelo in DFU mode (Device Firmware Upgrade Mode). Per chi non lo sapesse, la DFU si ottiene nel seguente modo:
- Spegnete il dispositivo.
- Premere il pulsante Power (quello sopra) per 3 secondi, finché non appare la mela.
- Tenete premuto per circa 10 secondi il tasto Power e il tasto Home (quello centrale), finché la mela non scompare.
- Tenete premuto per circa 7/10 secondi il tasto Home, finché RAMDisk SSH non comincia la procedura e iTunes non si apre. Chiudete il secondo.
Una volta terminata la procedura, RAMDisk vi mostrerà la scrittaSuccess!
Connect to localhost on port 2022 with your favorite SSH client!
login: root
password: alpine
E il vostro iPhone avrà sulla sua schermata la mela con una barra si avanzamento sotto, la quale però rimarrà ferma. - Aprite Cyberduck e cliccate su "Nuova connessione" e impostate le seguenti direttive:
- Protocollo (Menu-tendina): SFTP (SSH Trasferimento File Sicuro)
- Server: localhost
- Porta: 2022
- Nome Utente: root
- Password: alpine
Cliccate quindi su "Collegamento". - Una volta stabilita la connessione, cliccate sul menù a tendina dove vedete scritto "/private/var/root" e impostate su "/";
- Dirigetevi sul menu "Vai" in alto e selezionate "Apri in Terminal.app". Vi si aprirà una finestra del terminale, dove dovrete scrivere in primis la password di connessione alpine, quindi la scritta "mount.sh". Riducete quindi ad icona il terminale. Potete vedere il risultato del terminale nello screen sottostante;
- Ritornate su Cyberduck e dirigetevi sulla seguente cartella: "mnt1/etc" e copiate sul desktop il file "fstab". Dopo il trasferimento, rinominate il file nel dispositivo (tramite il tasto destro del mouse) in "fstab.old".
- Aprite il file appena copiato sul desktop con TextEdit.app e modificate la scrittaCODICE/dev/disk0s1s1 / hfs ro 0 1
inCODICE/dev/disk0s1s1 / hfs rw 0 1 - Con Cyberduck tornate indietro e andate nel percorso "mnt1/System/Library/Lockdown" e copiate il file "Services.plist" sul desktop. Rinominate il file all'interno dell'iPhone "Services.plist" in "Services.plist.old". Quindi aprite il file salvato sul desktop con "Text Wrangler".
- Copiate la seguente scritta e inseritela subito dopo al blocco "
com.apple.afc ":CODICE<key>com.apple.afc2</key>
<dict>
<key>AllowUnactivatedService</key>
<true/>
<key>Label</key>
<string>com.apple.afc2</string>
<key>ProgramArguments</key>
<array>
<string>/usr/libexec/afcd</string>
<string>--lockdown</string>
<string>-d</string>
<string>/</string>
</array>
</dict> - Salvate quindi il file e riponetelo nella stessa directory precedente, dove è presente anche Services.plist.old.
- Riprendete il terminale chiuso ad icona precedentemente, e scrivete: "halt" (dall'inglese: "arresto"). Il vostro iPhone 4 andrà in modalità di recupero.
- Aprite TinyUmbrella e selezionate l'ID del vostro dispositivo connesso. Quindi cliccate su Exit Recovery. Il dispositivo si riavvierà normalmente.
- Una volta riavviato l'iPhone 4, aprite iFunBox (potete chiudere tutto il resto!). Se il dispositivo verrà riconosciuto senza la scritta "[Senza Jailbreak]" (o "Jailed"), significa che la procedura ha avuto successo. Quindi basterà andare in "FIle di sistema iOS" per vedere tutti i file sbloccati!
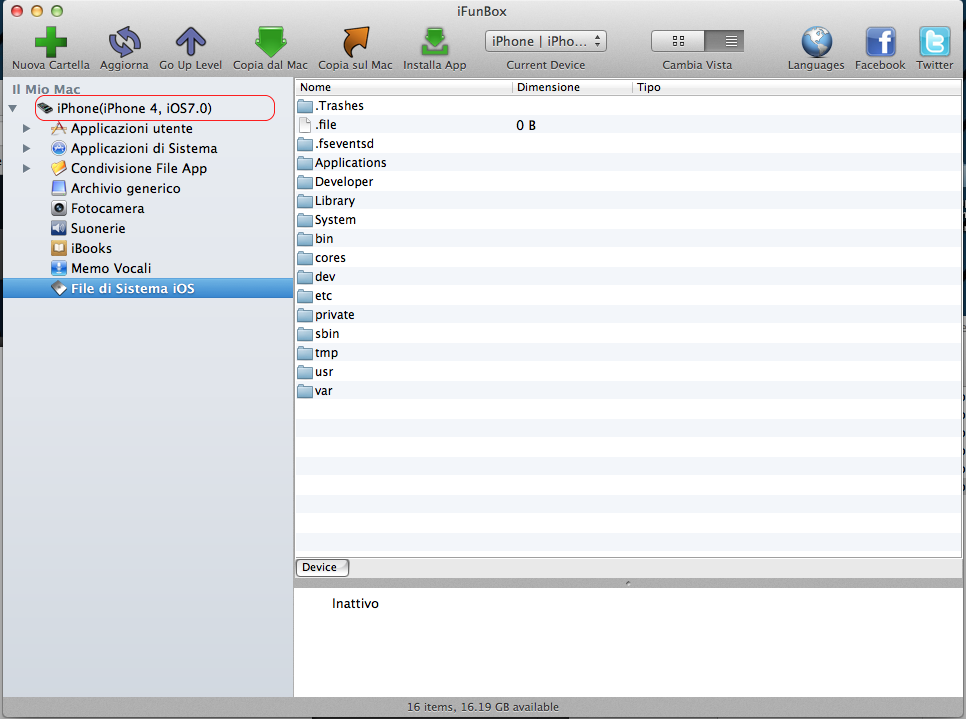
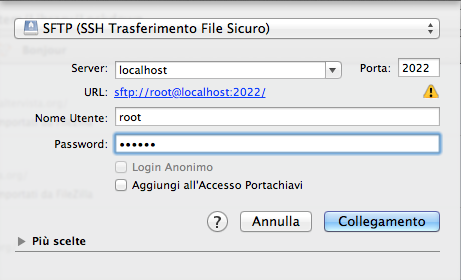
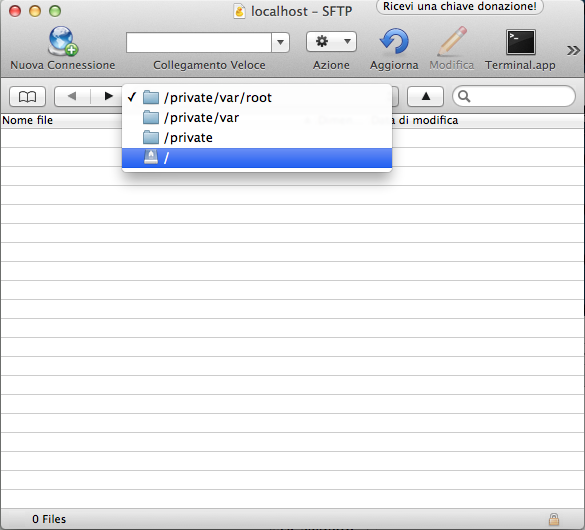
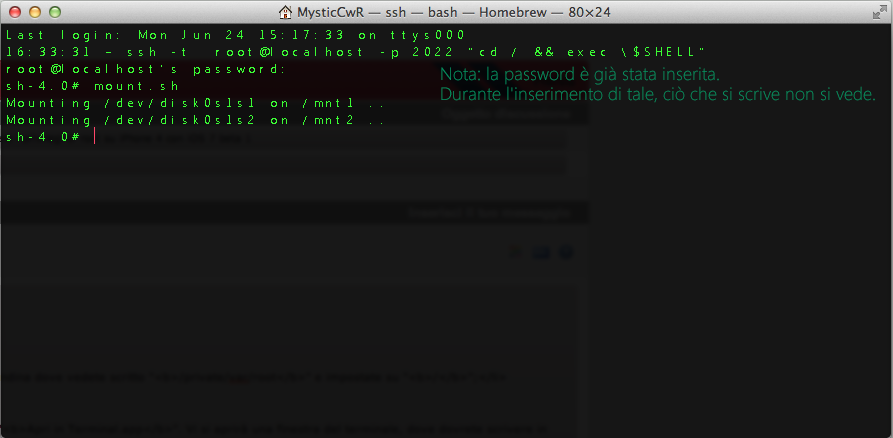
Quindi salvatelo, chiudetelo e copiatelo dentro al dispositivo, dove è locata la copia originale (fstab.old).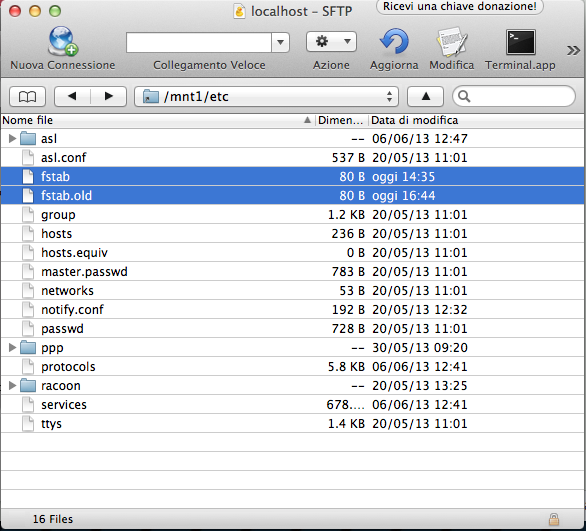
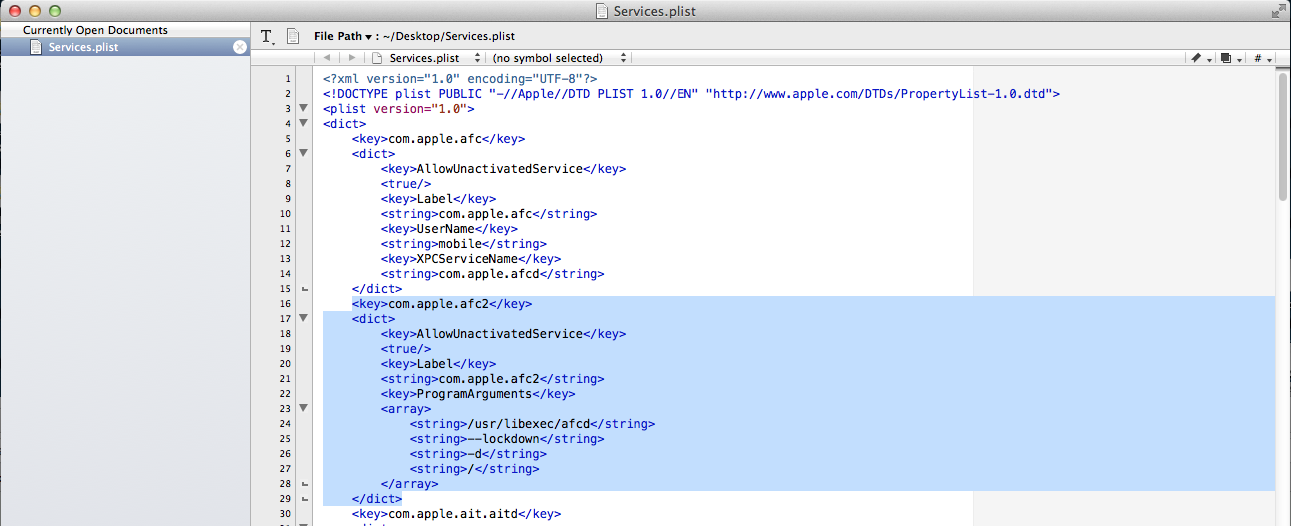
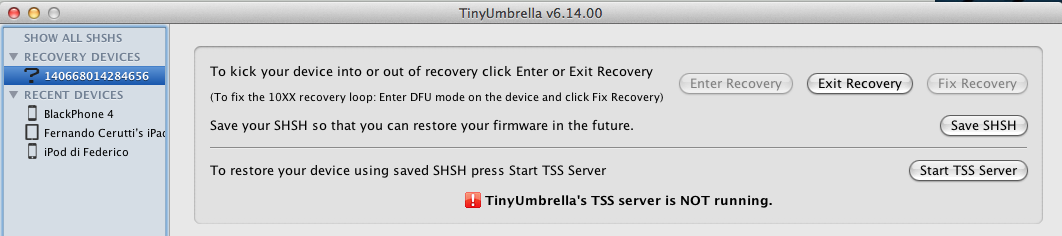
Ricordiamo infine che accedendo al File System, potreste danneggiare il vostro dispositivo. Pertanto prima di ogni modifica, vi consigliamo di effettuare un Backup tramite iTunes, così da avere un punto di salvataggio recente, prima delle modifiche effettuate. Non siamo responsabili di ogni qualsiasi danno effettuato al vostro dispositivo.
Buona personalizzazione.
Edited by AnÐer - 25/6/2013, 15:40 -
.
Ottimo.  Grazie del tuo feedback!
Grazie del tuo feedback! -
.
Il problema e che siamo in assenza di programmatori e comunque di esperti in questo campo, quindi probabilmente sarà un po' difficile che qualcun'altro ti risponda 
-
.
Ahimè non mi intendo di action script, però volevo chiederti una cosa: quel punto e virgola dopo CLICK é corretto metterlo?
Inoltre, sempre non intendendo mente, ho letto il messaggio di errore, e ti faccio questa domanda: ma non é che devi definire gli identificato di che usi dentro la parentesi della funzione? Gli assignment sono quelli all'interno delle {}, quindi ti chiede qualcosa probabilmente dentro alle graffe. -
.15/05/13 - Google Google I/O 2013
Inizio: 19.00;
Ora lo Streaming è visibile non in diretta. -
.
Durante l'odierno evento iniziato alle ore 19.00, sono state presentati nuovi giochi, la nuovissima console della Microsoft, avente tante nuove caratteristiche e funzionalità. Alcune non si erano mai viste in precedenti console e sul Mercato. Inoltre intervengono diversi ospiti, alcuni di due case di produzione di videogiochi e anche... un famoso regista (in video!). Leggete per scoprire 
- Ore 19.05, entra Dan Mattrick:
- Spiega di nuove generazioni di console, della xbox 360 e del Kinect.
- Parla delle cifre e del Cloud System.
- Presenza la nuova console, la XBOX ONE, definita come Istantanea nella reattività.
- A dimostrare il funzionamento della console, entra Yusuf Mehdi:
- Presenta un'interfaccia personalizzata e spiega come la nuova Xbox One miri a modificare l'esperienza utente in salotto.
- Presenta inoltre le nuove funzionalità di Voice Recognizing e di Hand Recognizing per gestire la console a voce e con le mani.
- Presenta la nuova possibilità di effettuare videochiamate con Skype e di gruppo sulla nuova console.
- In seguito entra Marc Whilten per spiegare le specifiche tecniche:
- La Console rappresenta una sorta di rivoluzione per l'architettura e il design, rispetto alle precedenti.
- E' composta di 5 miliardi di transistor e 8GB di RAM
- Il suo sistema operativo è un composto di 3 OS: uno per il multitasking, uno per l'interfaccia e uno per i giochi.
- Spiega del rinnovamento di XBox Live e dei salvataggi in Cloud.
- Dopodiché entra Andrew Wilsen di EA Sports.
- Spiega e dimostra nuovi giochi della EA Sports basati sul nuovo motore grafico EA Sport IGNIATE. Dimostra FIFA 14, NBL etc.
- Spiega della modalità esclusiva per XBOX ONE di Fifa14, chiamata "Ultimate Player"
- Quindi Entra Phil Spencer, alle 19.38, il quale comincia a spiegare altri particolari sullo sviluppo del videogames
- Spiega come la Microsoft abbia creato delle API (Application Program Interface) per la creazione di videogiochi appositi.
- Dimostra i trailer di due nuovi videogames che usciranno esclusivamente per XBOX ONE. Uno di questi è il fantastico Quantum Break. L'altro è Forza 5, gioco di auto.
- Vengono annunciati altri 15 giochi che per il primo anno, saranno esclusivi per XBOX ONE.
- In seguito viene presentata da Nancy Tellem, la componente della 343, casa produttrice di Halo, Bonnie Ross, la quale a sua volta fa vedere un video di Steven Spielberg che parlava della serie TV di Halo.

- A terminare, viene lanciato il video con cui Nancy Tellem esce di scena, che specifica la Partnership tra la Microsoft e la NFL.
- Torna quindi sul palco Dan Mattrick, il quale specifica la presenza di DLC (downloadble Contents). Presenta quindi Eric Hishberg della Activision, il quale spiega e fa vedere la composizione e il trailer (per concludere) del nuovo Call Of Duty Ghosts, un titolo che si preannuncia qualcosa di fantastico.


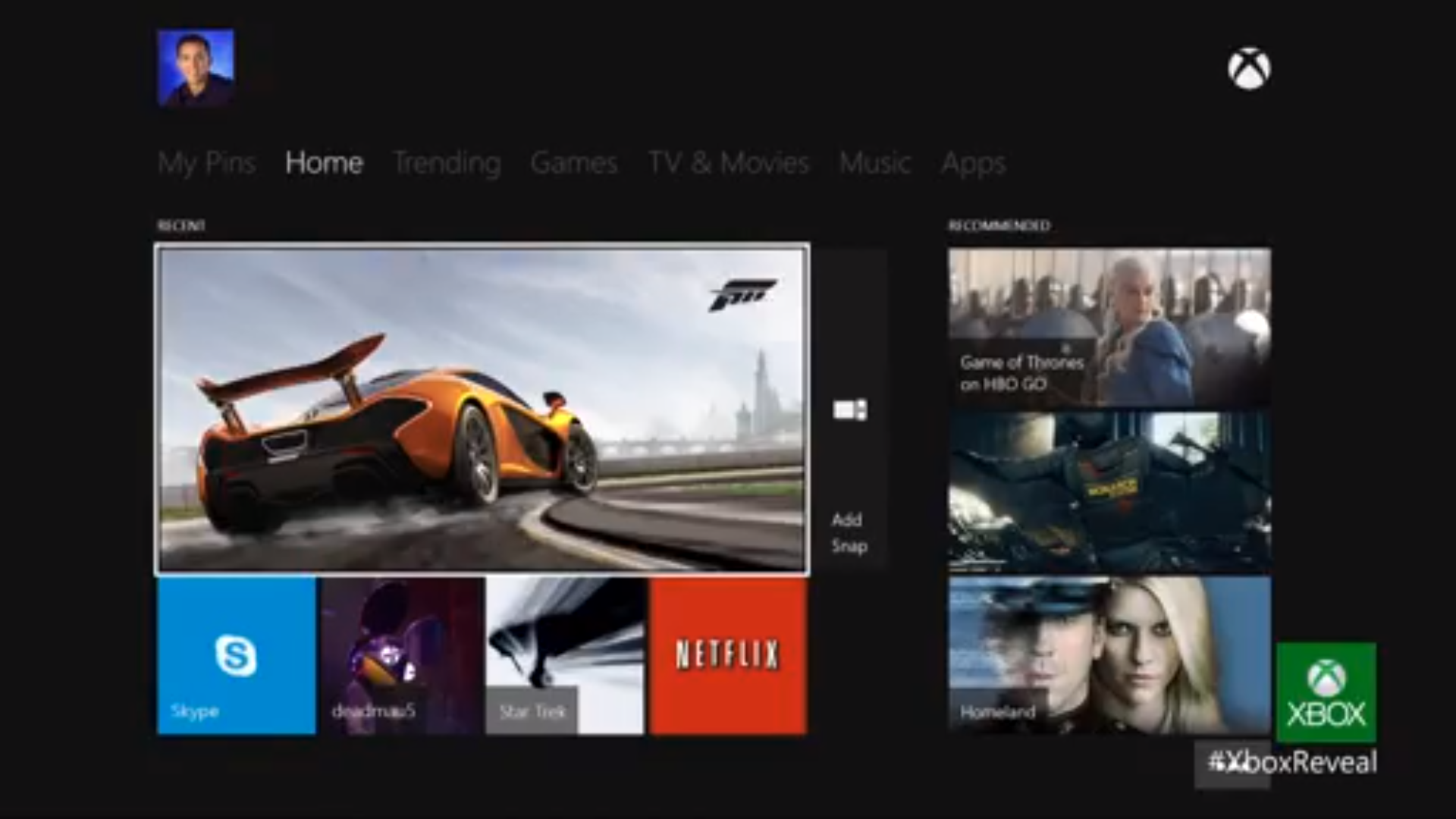
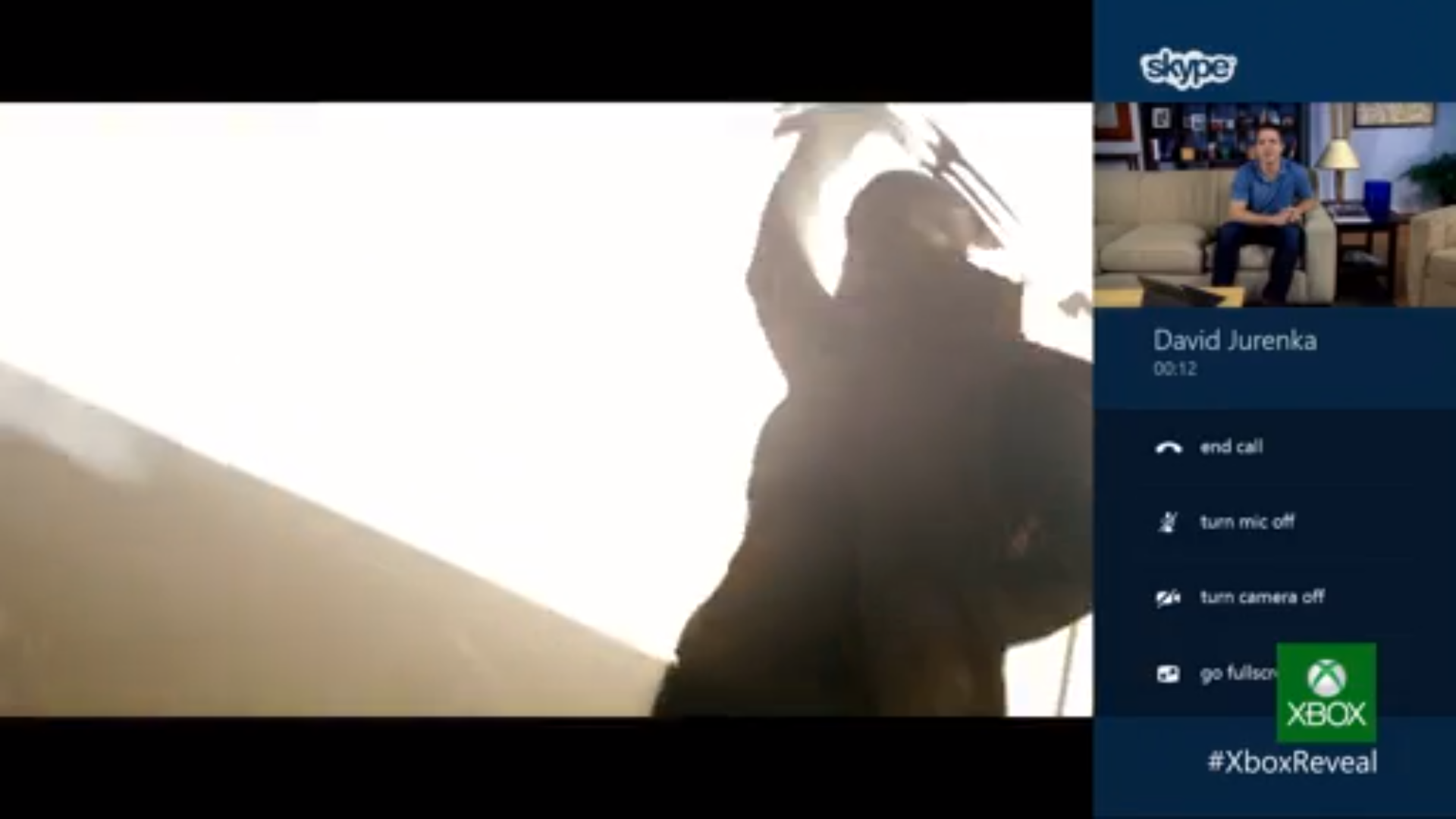
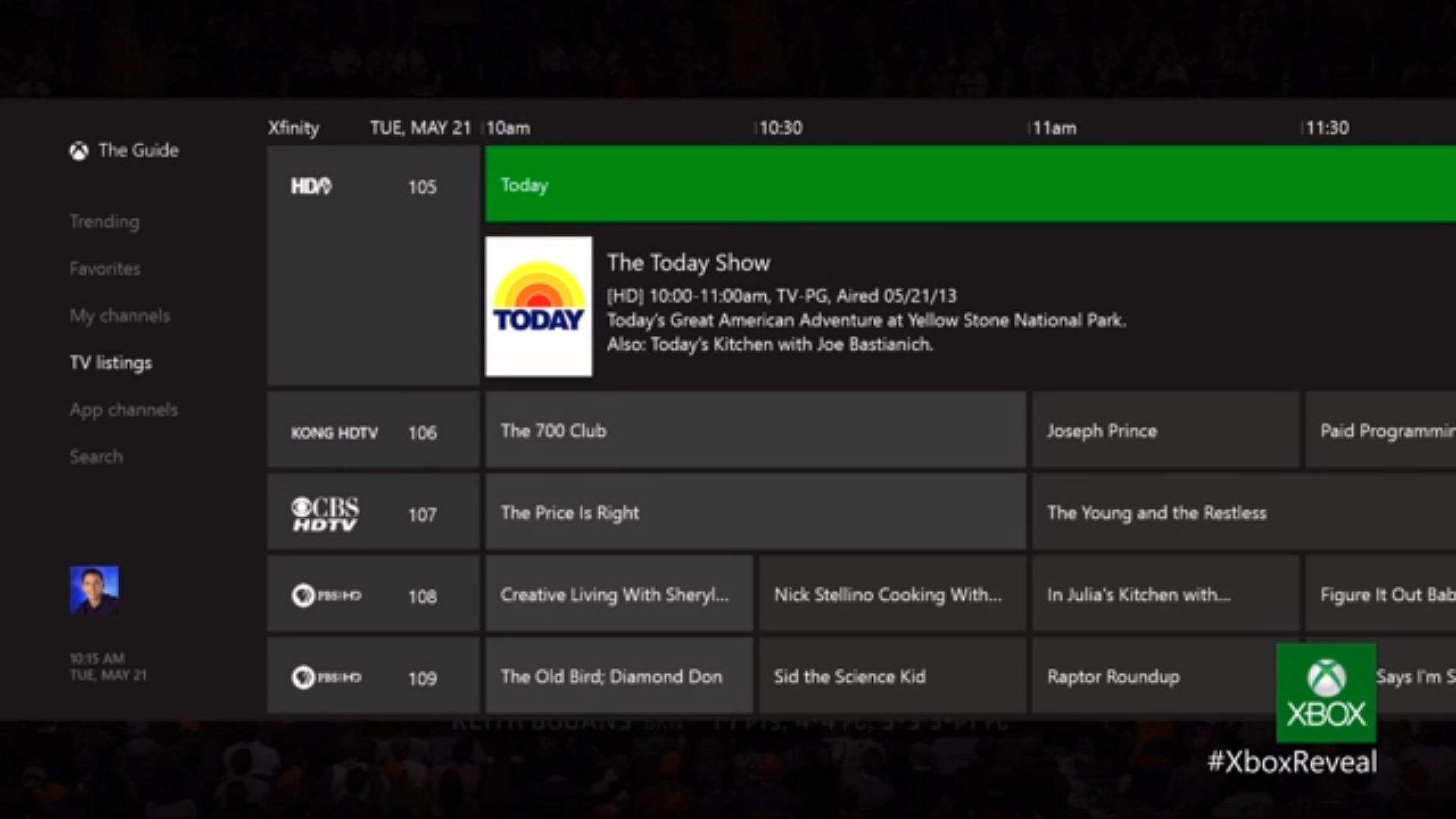
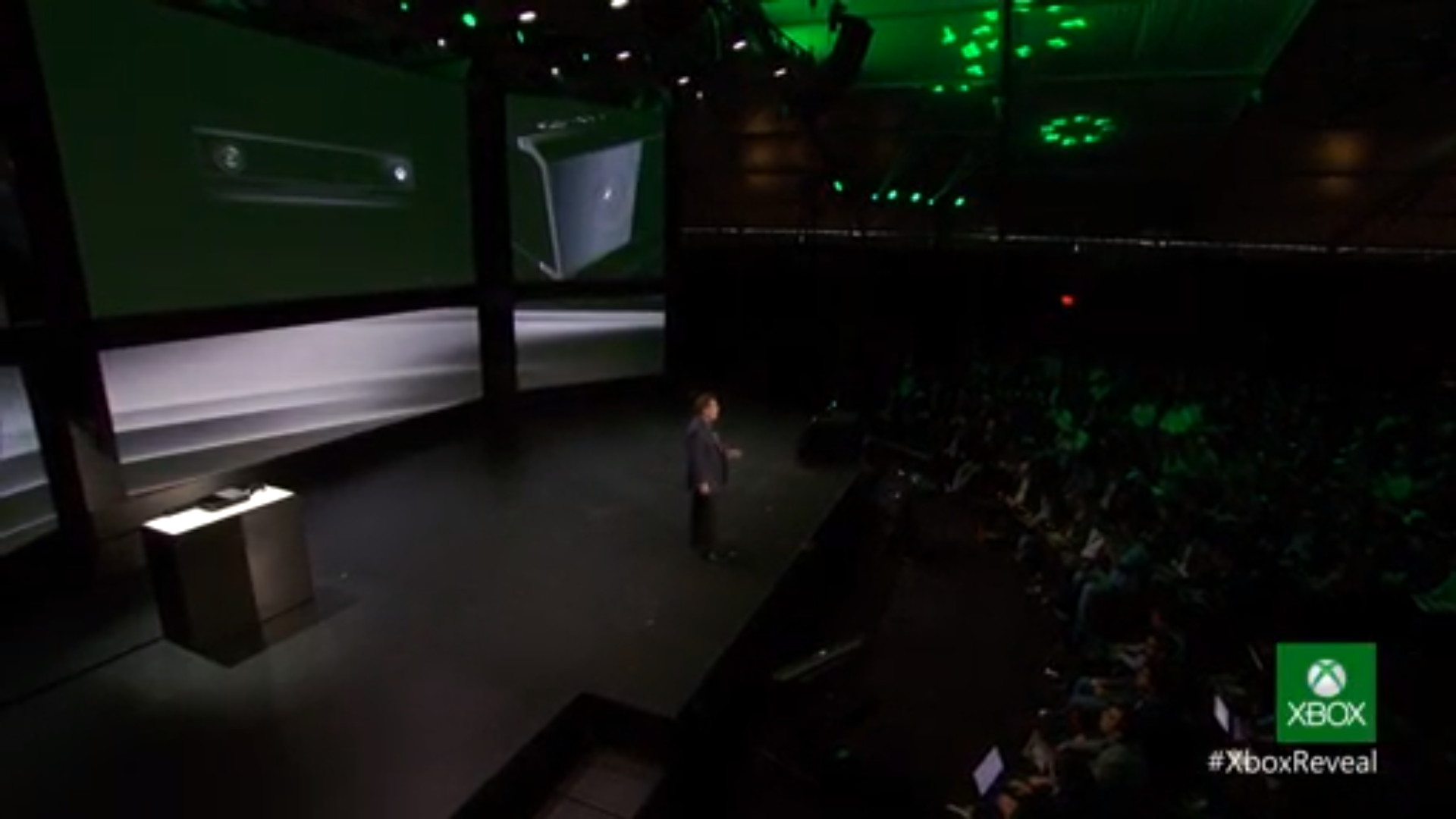
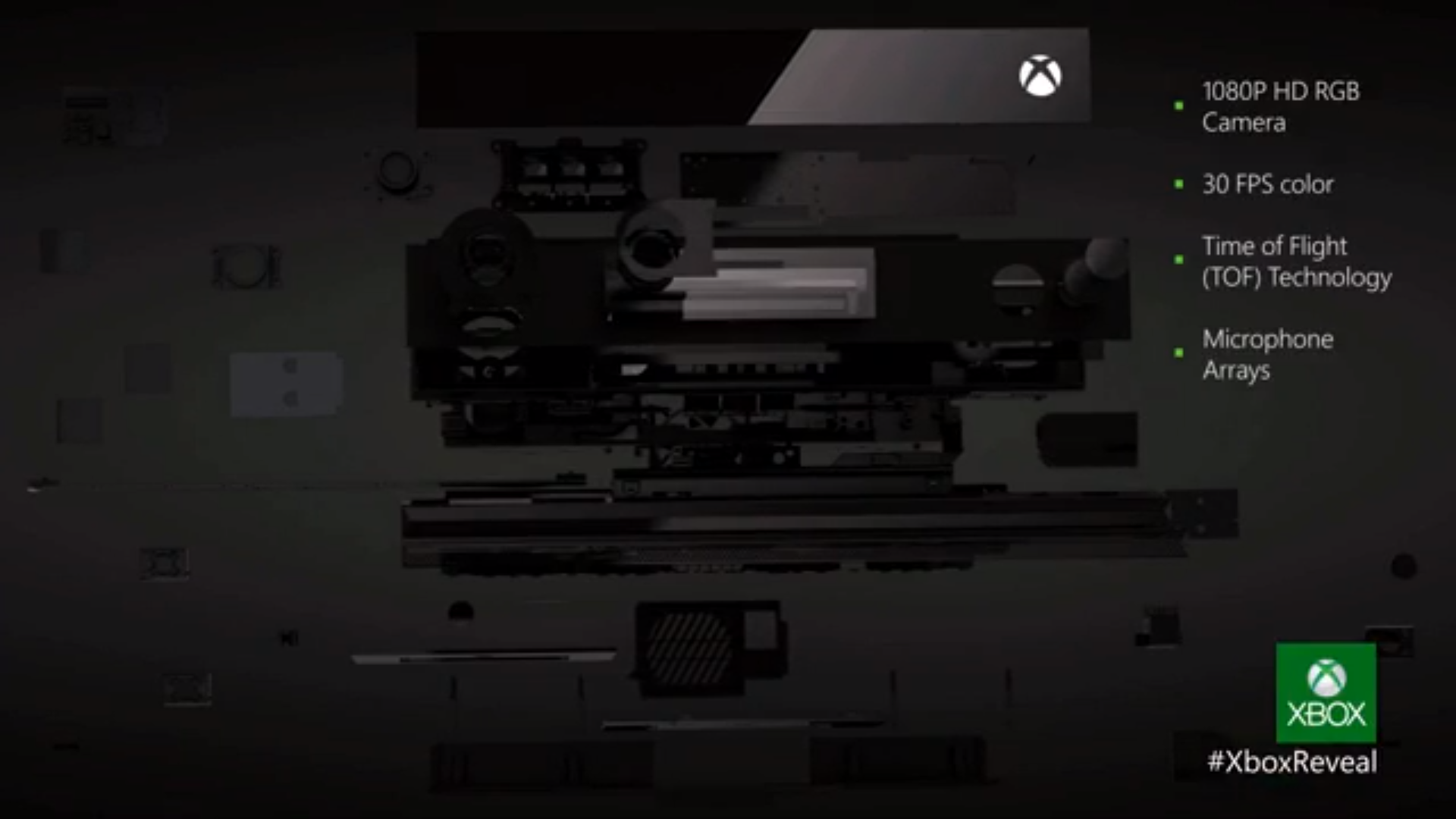
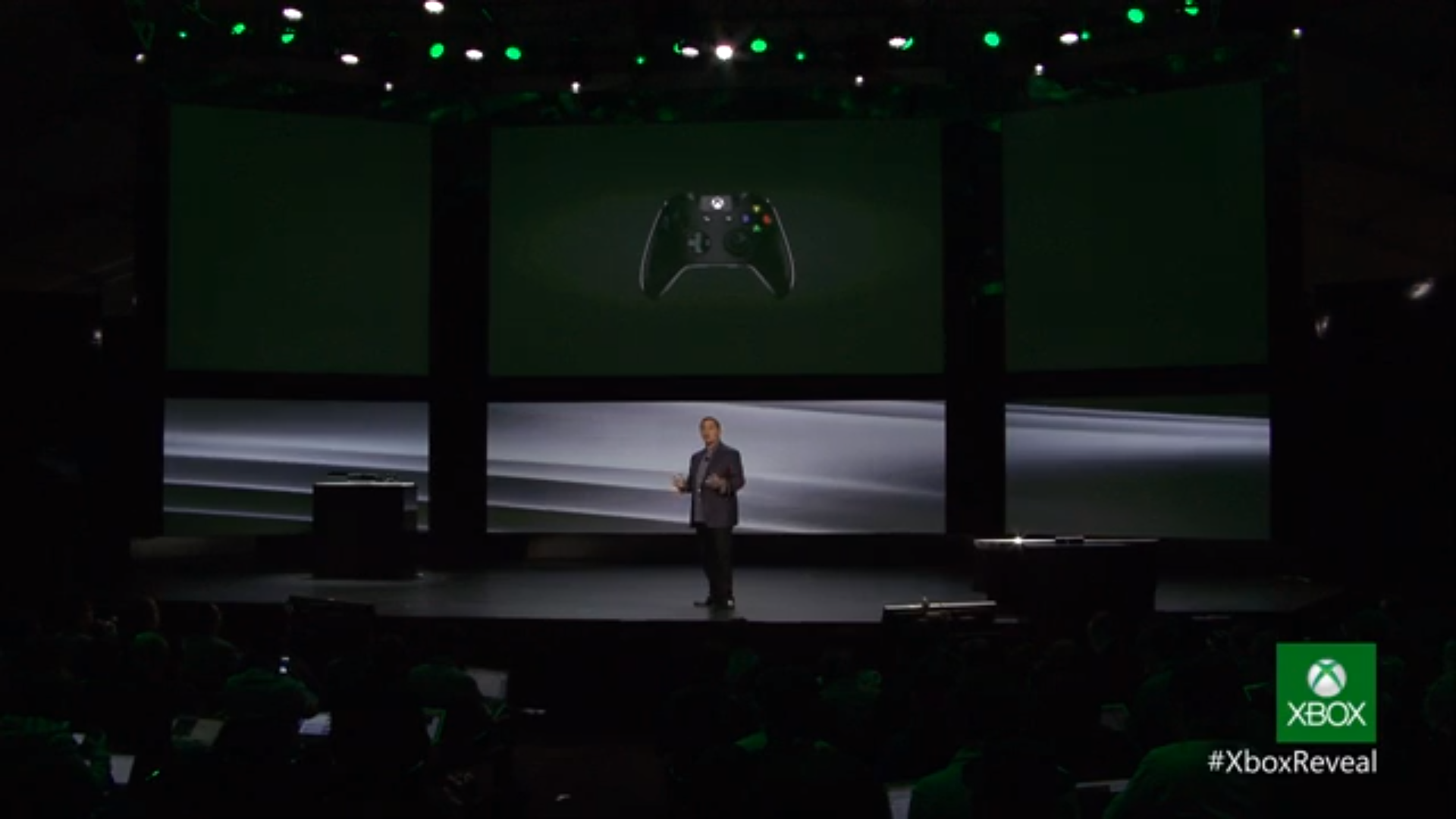






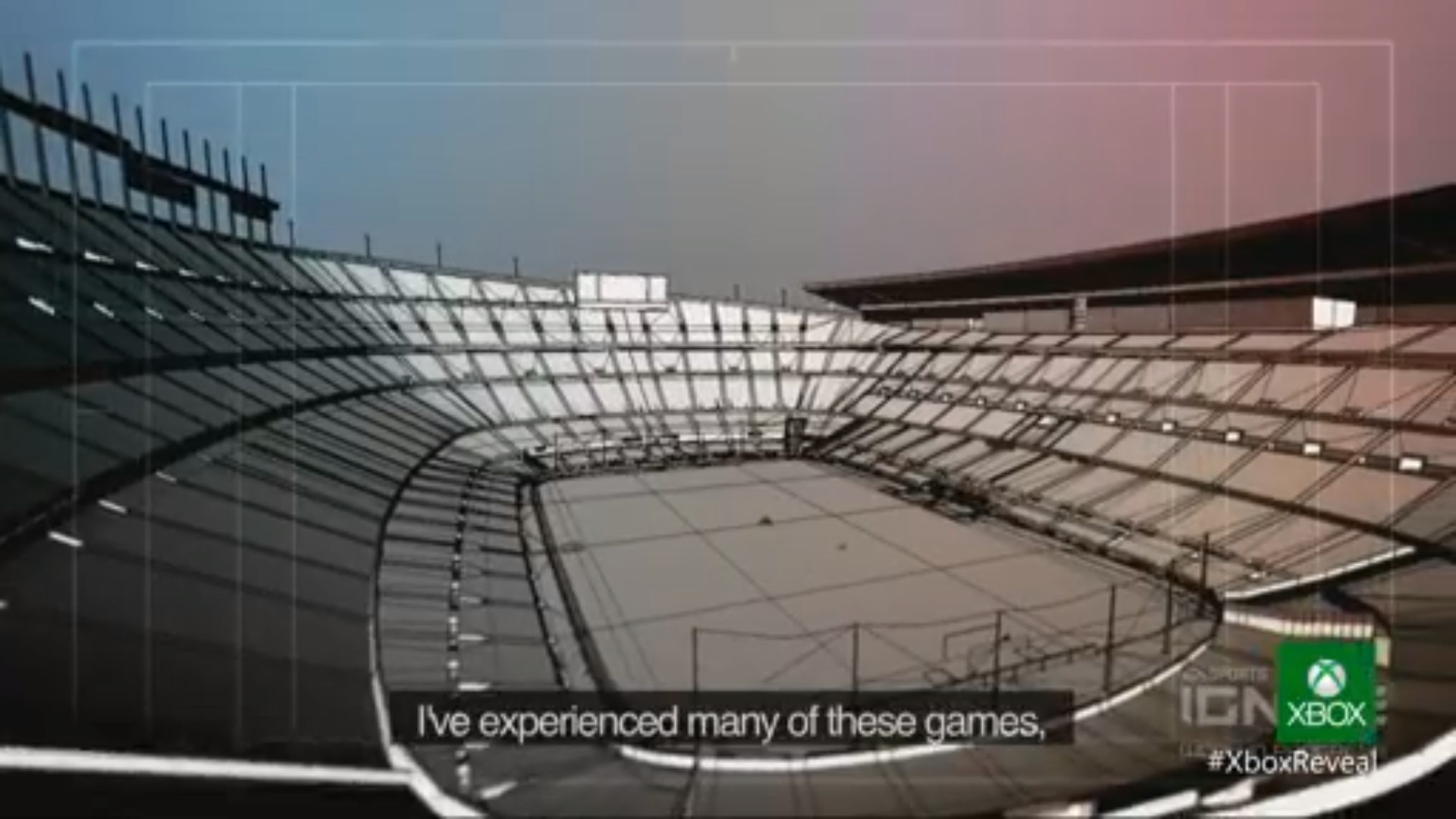
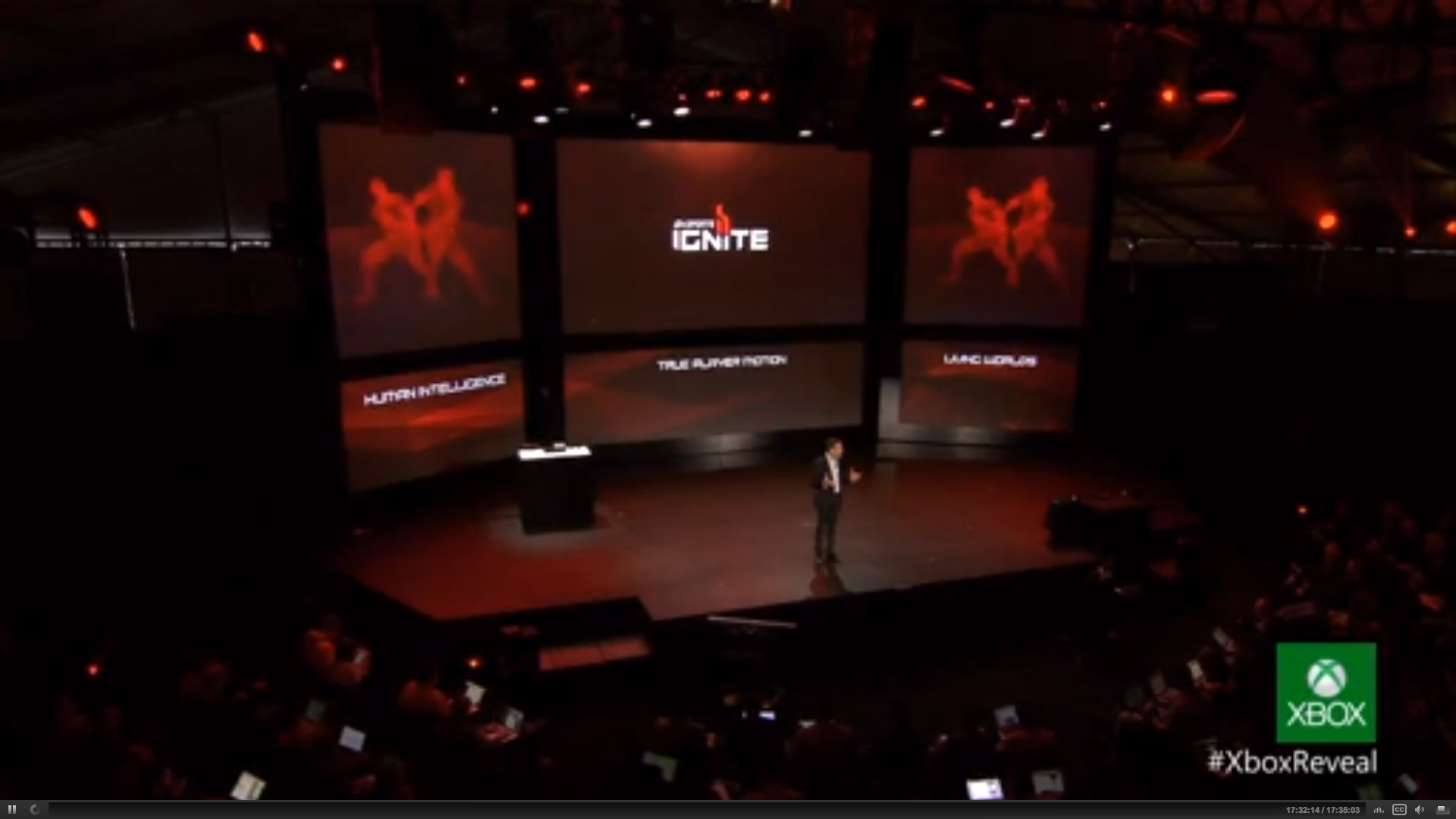







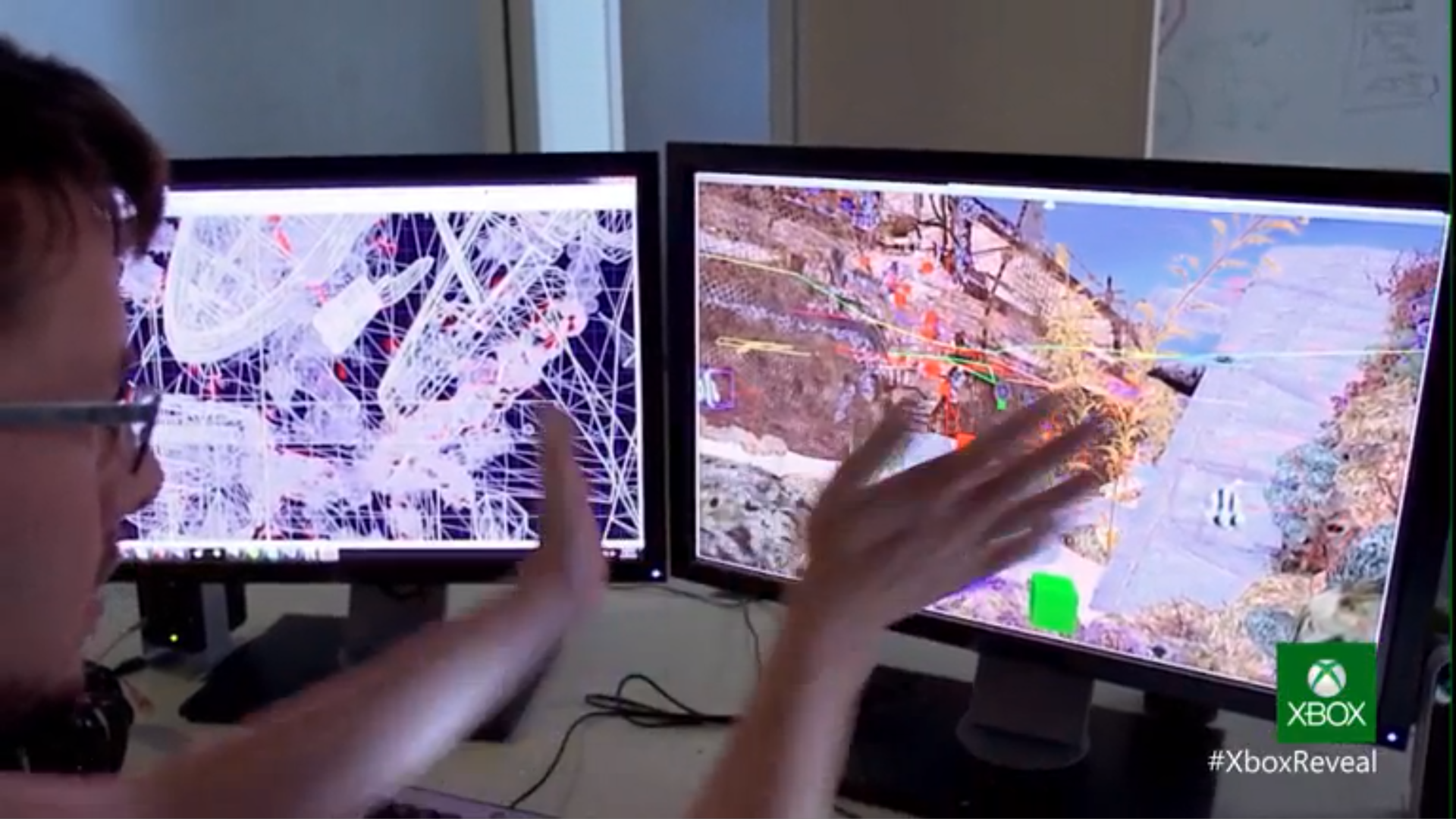




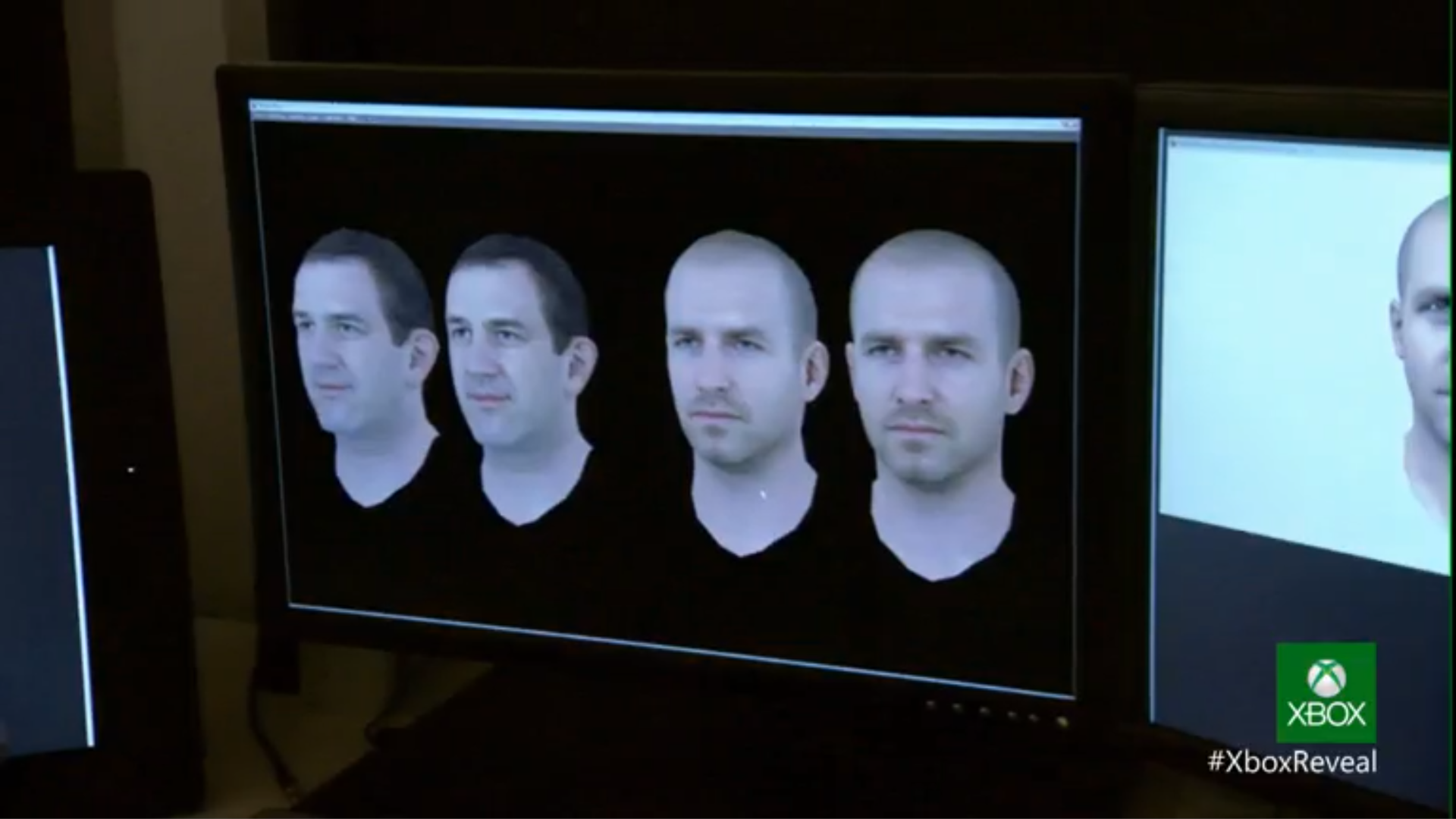

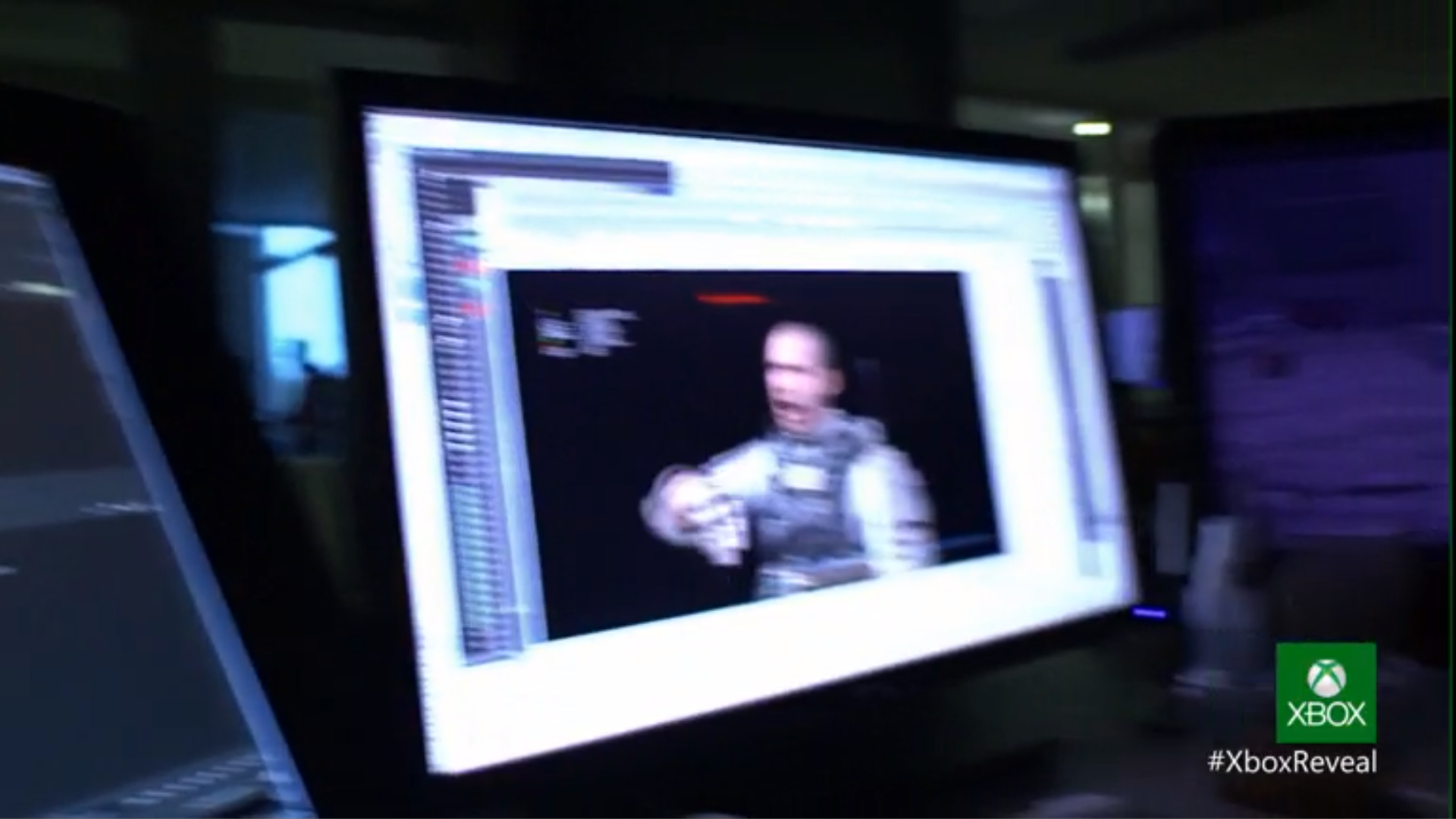

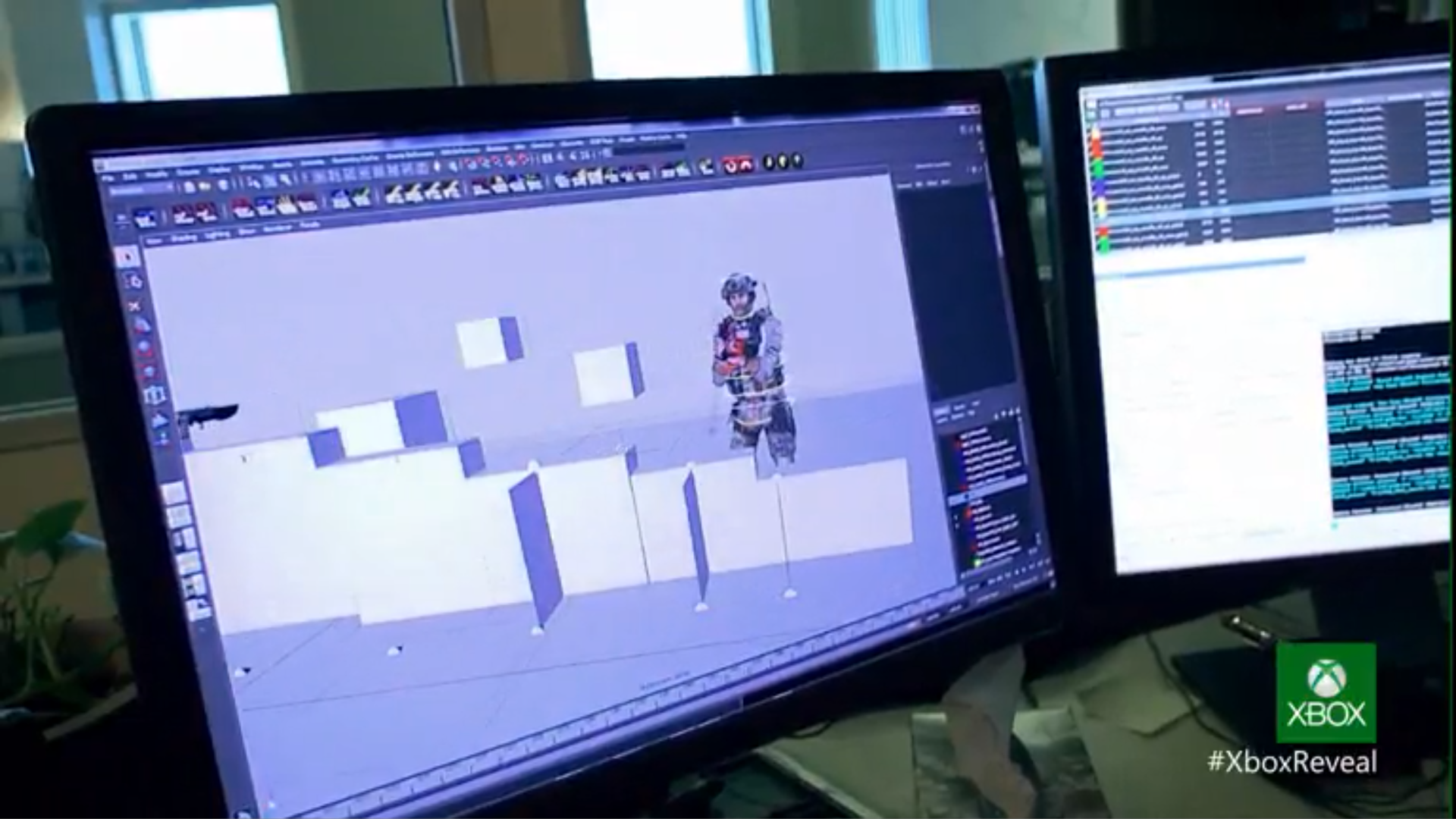

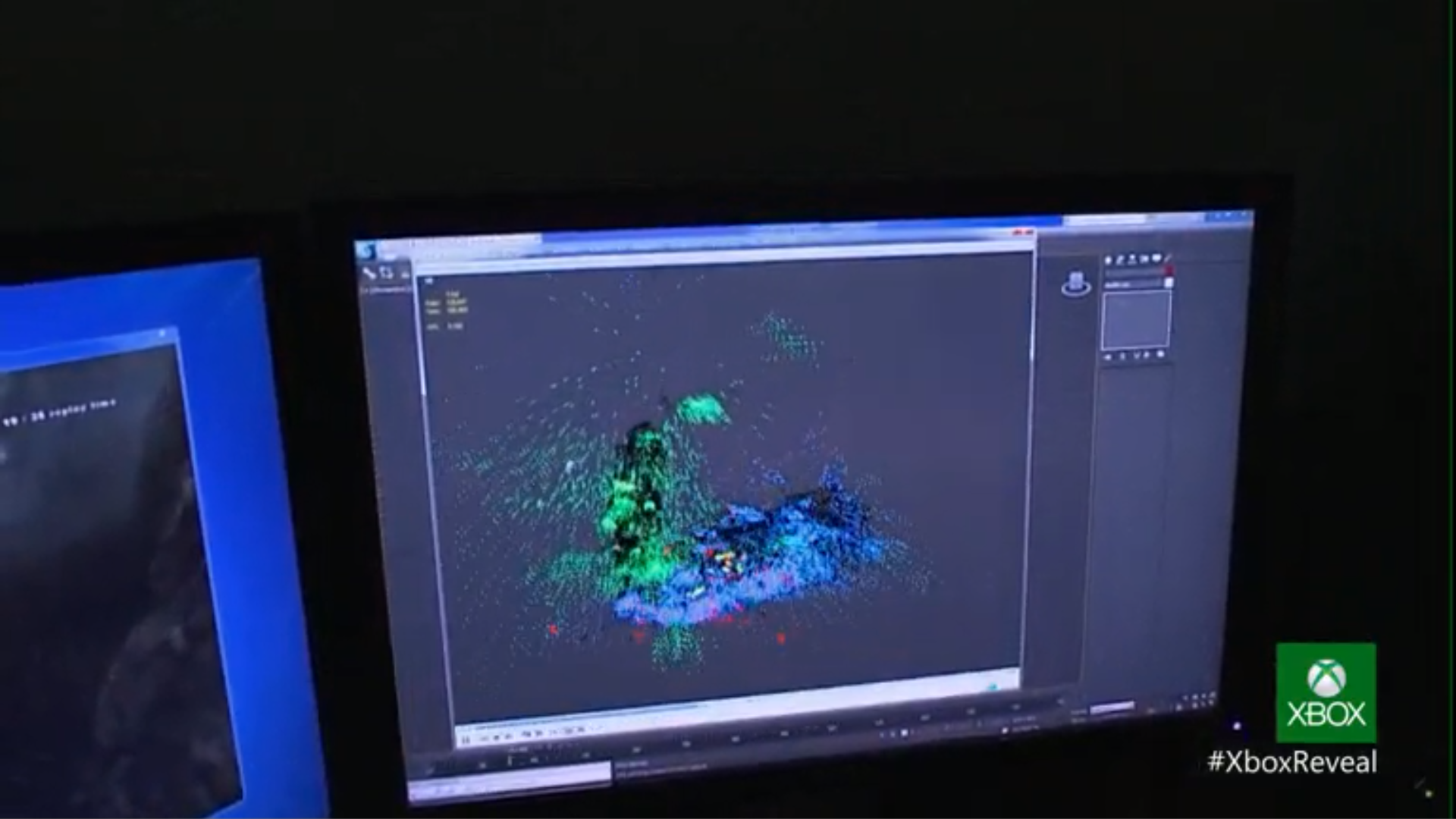
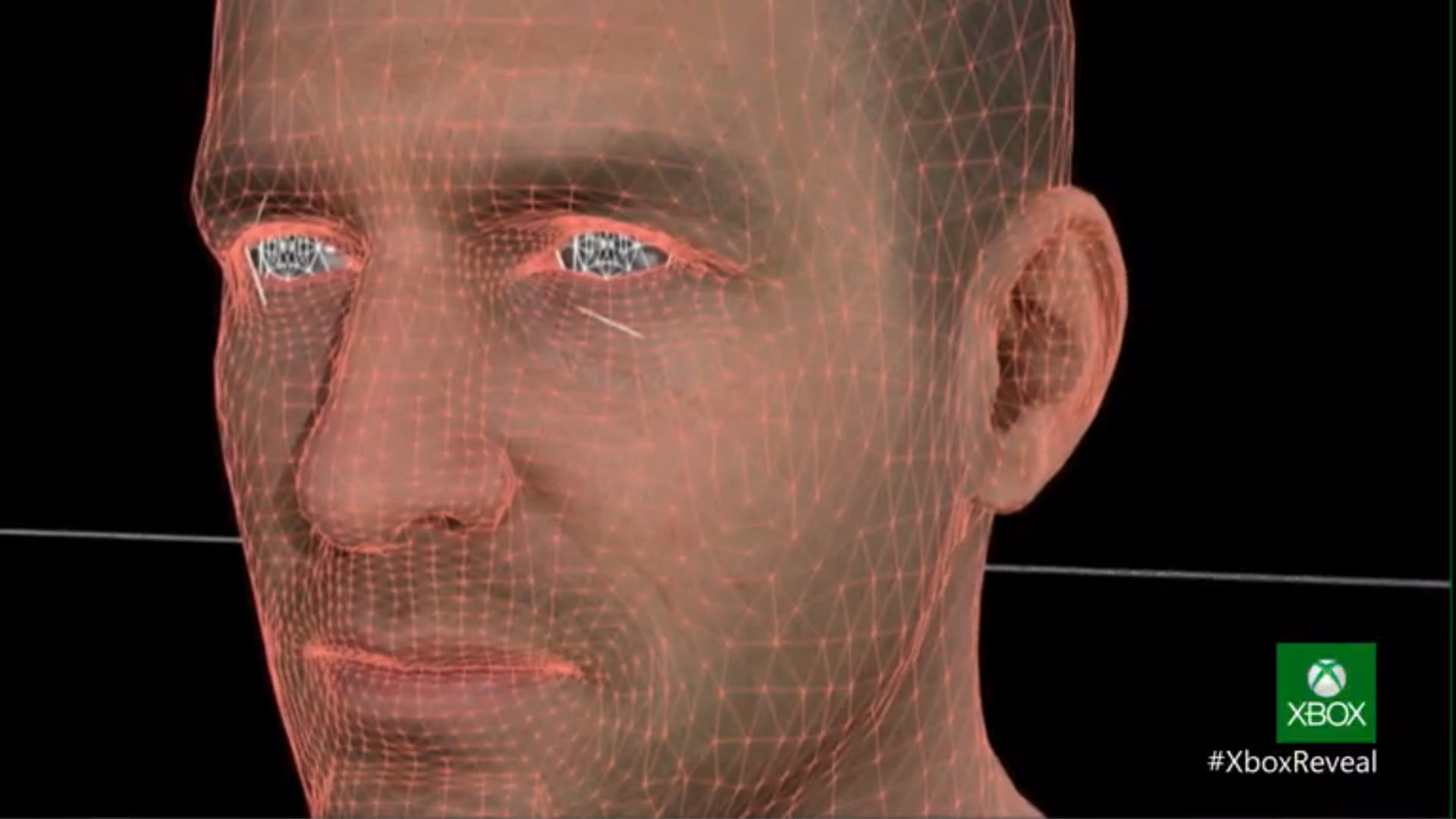






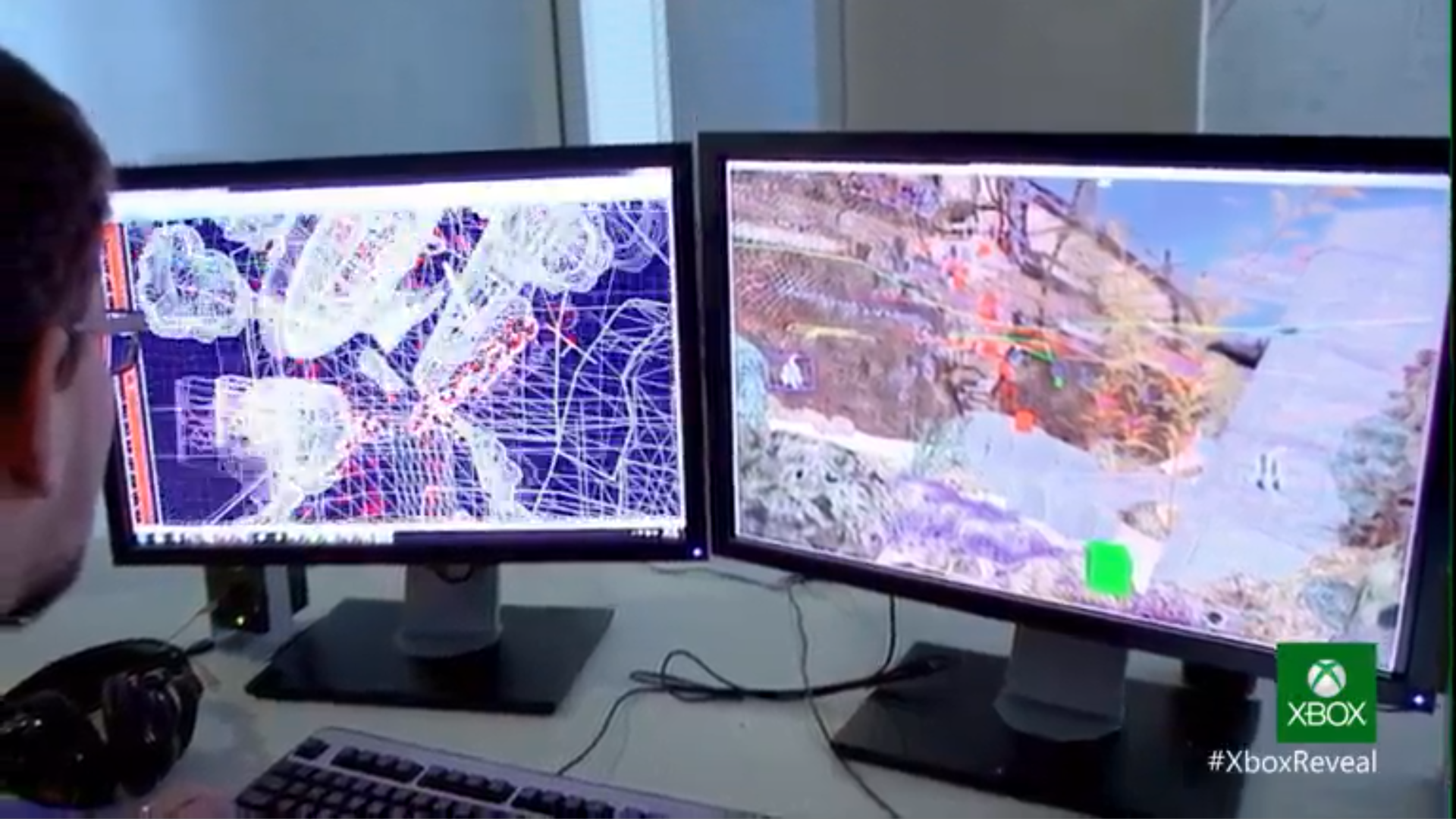


Alle 20.05 termina il Keynote, lasciando il dubbio sulla possibilità di poter ammirare da vicino la nuova console, la quale avverrà tra pochi giorni all'evento mondiale E3, il quale ovviamente tenteremo di mettervi qui in streaming!
Edited by AnÐer - 26/5/2013, 23:45 - Ore 19.05, entra Dan Mattrick:
-
.
Microsoft "A New Generation Revealed"
Ora di inizio: 19.00;
Ora lo streaming è visibile anche non in diretta
Edited by AnÐer - 22/5/2013, 21:19 -
.


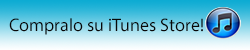


-
.
Sono spiacente di comunicare che a causa dell'aggiornamento alla versione 2014 di AutoCAD for Mac, la guida non risulta più valida, in quanto codici seriali e procedure non funzionano. Non verrà postato il crack della nuova versione. Se qualcuno troverà il link di download della versione di prova di AutoCAD 2013 for Mac, chiedo di postarlo in modo da rendere la guida nuovamente funzionante. Vi ringrazio.

ISTRUZIONI:- Scaricate AutoCAD 2013 da QUI;
- Avviate l'installazione e al secondo passaggio, inserite i seguenti dati:
- Serial Number: 666-69696969, 667-98989898, 400-45454545, 066-66666666
- Product Key: 001E1
Continuate quindi l'installazione fino al termine. Quindi avviate AutoCAD. - Vi apparirà la schermata di attivazione: cliccate su "Activate"
- Vi apparirà un errore del riconoscimento del seriale: cliccate su Next;
- Chiudete AutoCAD (completamente) e riapritelo e ricliccate su Activate;
- Scaricate la crack da QUI ed estraetela sul desktop;
- Avviate l'applicazione Terminale.app, presente in /Applications/Utility;
- Scrivete i seguenti comandi e date l'invio su ogniuno:
cd Desktop
sudo open xf-adsk14.app
Inserite quindi la password del vostro user; - Sconnettetevi da Internet;
- Avviata il Keygen, cliccate su "Mem Patch": inserite la password del vostro user: un messaggio vi dirà che il processo è stato completato.
- Dopo aver cliccato "Activate" precedentemente, avrete ottenuto una schermata con diversi dati: Serial Number e Product Key inseriti, assieme al Request code: quest'ultimo, dovrete scriverlo sul campo apposito della crack, ricordandovi di ESCLUDERE GLI SPAZI *. Cliccate inoltre il pallino (chiamato "Radio Input") con scritto "I Have an activation code from Autodesk";
- Dopo aver inserito il Request code nell'apposito campo (vedi screen sotto), cliccate su Generate;
- Copiate quindi, con il tasto destro sull'Activation Code e cliccate "Copy".
- Incollate ciò che avete appena copiato negli spazi vuoti apparsi precedentemente. NOTASI che dopo aver incollato il codice, alcuni spazi potrebbero rimanere vuoti: tutto normale! Procedete tranquillamente.
- Una volta fatto ciò, AutoDesk Licensing (software per la convalida codice del software) dovrebbe chiudersi e AutoCAD 2013 dovrebbe aprirsi.
NOTA: potrebbe metterci qualche minuto prima di apparire.
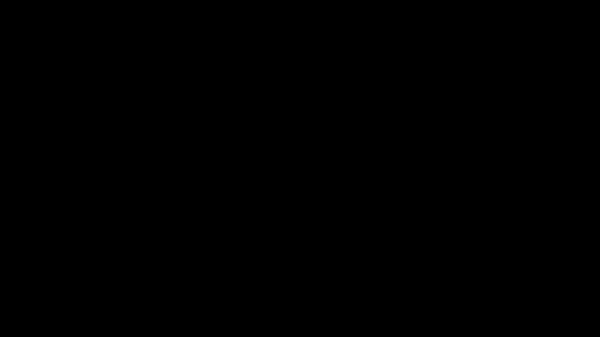
A causa di alcuni errori grafici, si potrebbe rilevare uno spostamento a destra dell'animazione. Se avete problemi cliccate sull'animazione per vederla a schermo intero.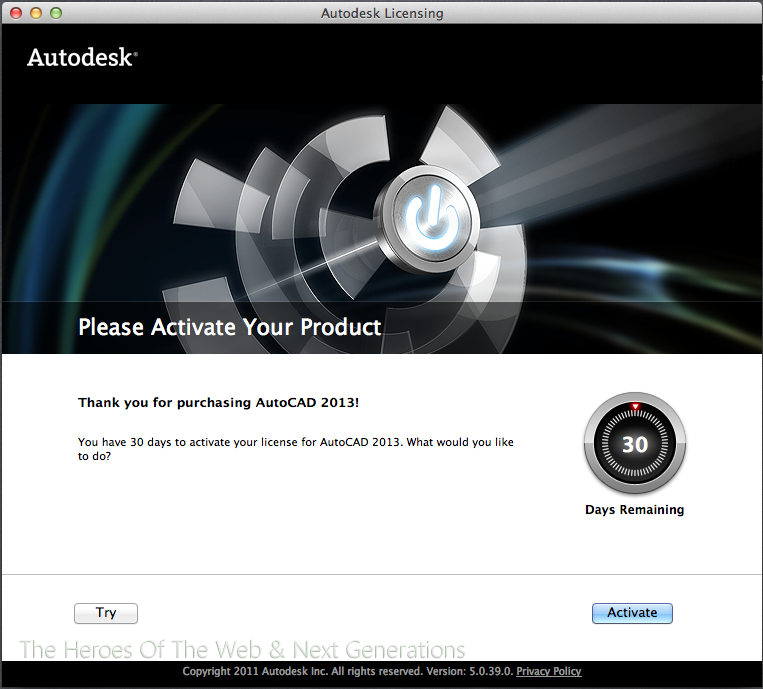
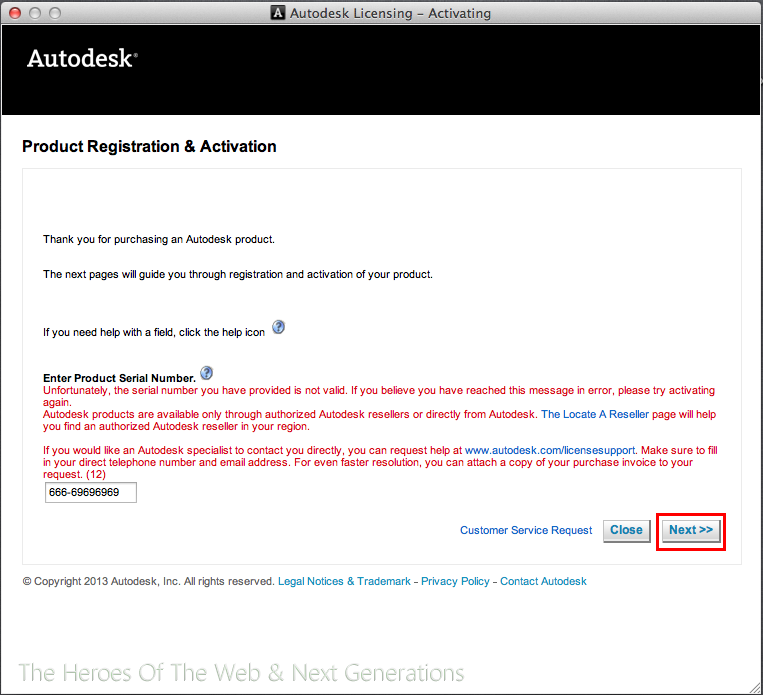
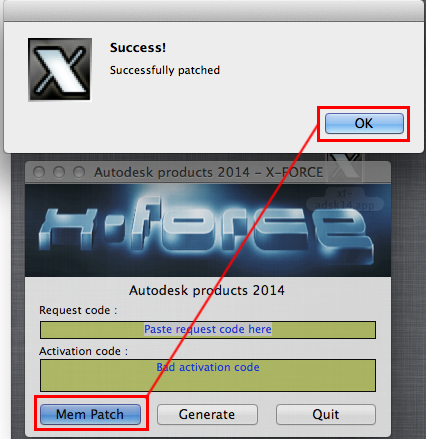
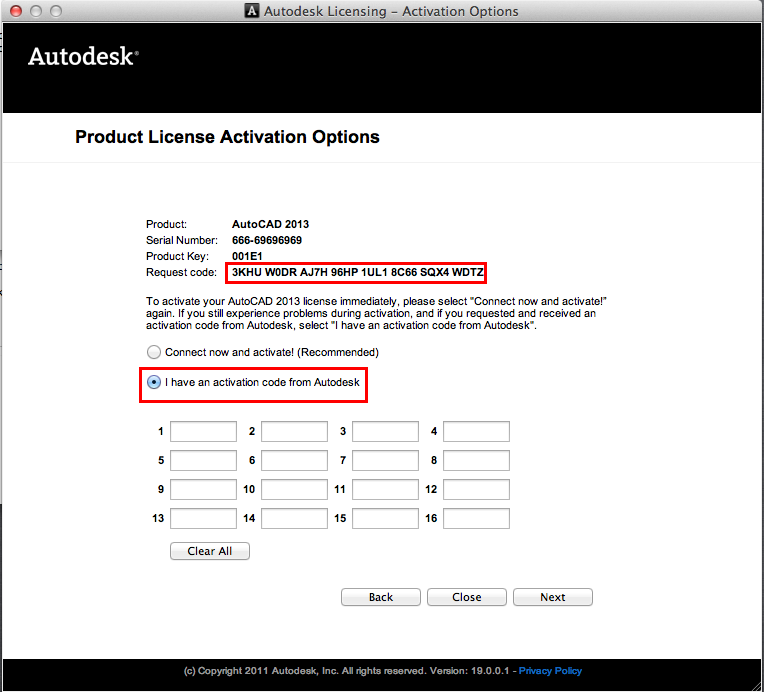
*Immissione di spazi genera un codice diverso che non permetterà al software di essere attivato.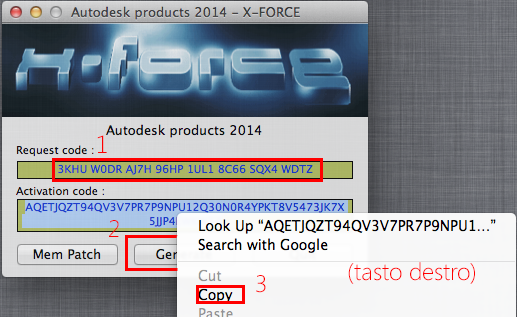
Se avete dubbi, non esitate a chiedere!Enjoy Designing!
 Procedura testata e scritta da Alexander Patrick (AnDer);
Procedura testata e scritta da Alexander Patrick (AnDer);
Edited by Alexander Cerutti - 28/2/2014, 22:44 -
.
Grazie ClinT per il tuo intervento! Cose del genere vengono sempre apprezzate ;-) -
.
Mmm niente male, servono sempre nuovi moderatori. Come vedi ultimamente ne siamo "un po' a corto"  .
.
Saresti disposto a creare post? Tecnicamente ne basterebbero 2 al giorno RISCRITTI.
Votes taken by eXander |